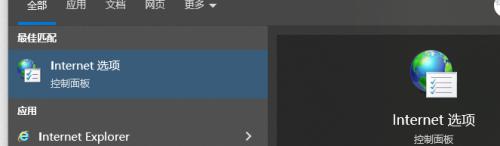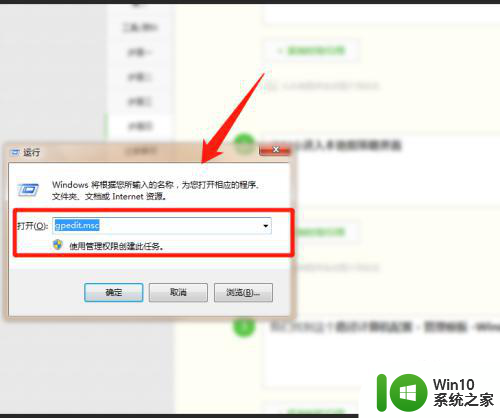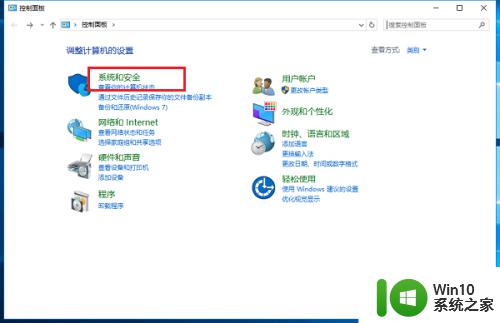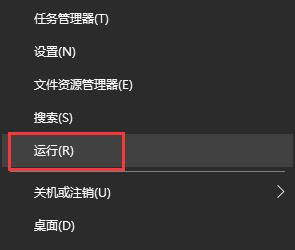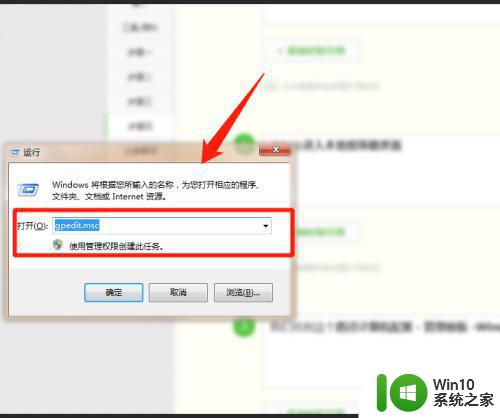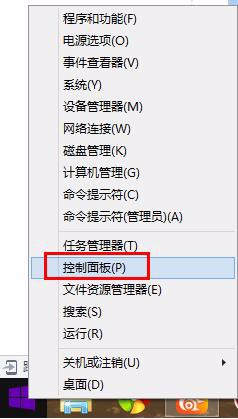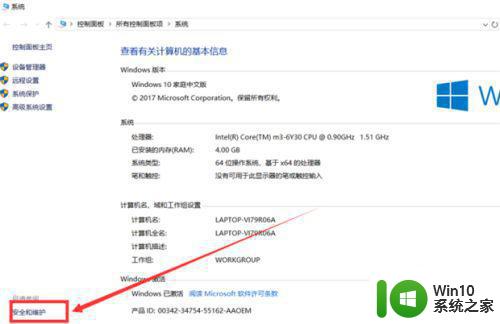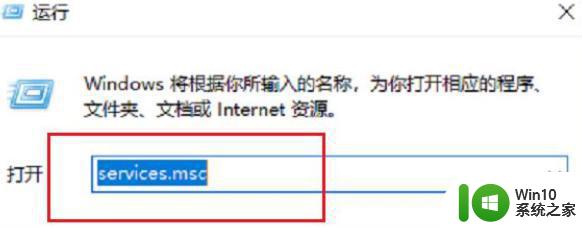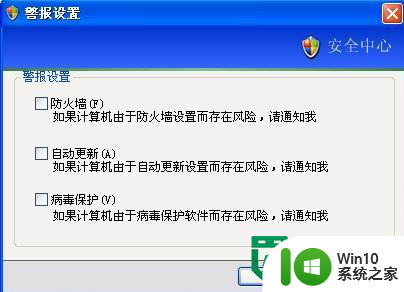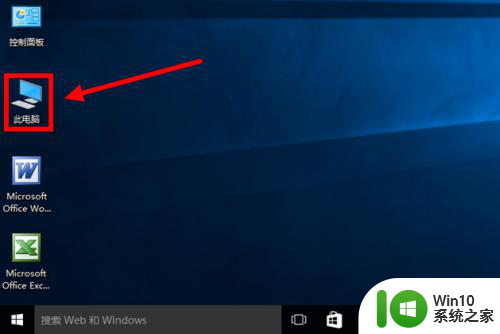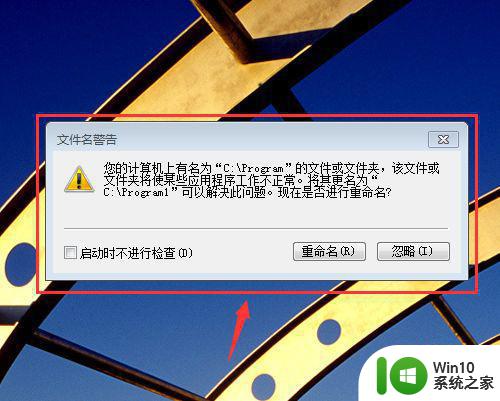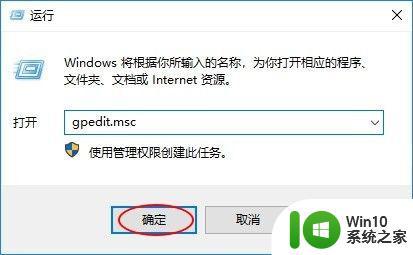win10关闭打开文件安全警告的教程 win10怎么关闭文件打开时的安全警告
有些用户发现自己在打开win10电脑的文件夹时电脑老是会弹出安全警告,却不知道怎么关闭,今天小编教大家win10关闭打开文件安全警告的教程,操作很简单,大家跟着我的方法来操作吧。
教程如下:
一、关闭UAC用户帐户控制:
1、在任务栏搜索框输入 UAC 然后点击“更改用户帐户控制设置”;
2、动动你的鼠标,滑动滑块往下拉,从不通知表示关闭 或者你只是不想桌面变暗,那么设置为从不通知上一档即可。
3、最后保存设置即可!

二、关闭Win10系统的防火墙
1、右键点击开始菜单按钮,选择控制面板;
2、在控制面板中依次打开 【系统和安全】——》【Windows防火墙】——》【启用或关闭Windows防火墙】;
3、分别设置专用网络和公用网络的防火墙为关闭,然后确定保存。

三、关闭安全中心服务
1、如果你不想关闭防火墙,只想关闭一些阻止警告等提示的话。我们可以关闭安全中心服务:Security Center,Security Center服务服务监视并报告计算机上的安全健康设置。
2、在Win10系统下载中按WIN+R 打开运行,然后输入 services.msc 确定;
3、在本地服务列表中找到 Security Center 服务;
4、双击打开Security Center属性,停止该服务并设置启动类型为 “禁用”;
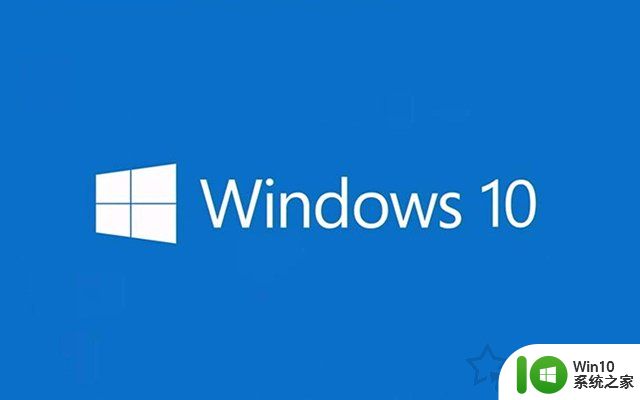
四、开始 --》 运行 --》 gpedit.msc--》 用户配置 --》 管理模板 --》 windows组件 --》 附件管理器--》 右击 “中等危险文件类型的包含列表” --》 属性 --》 选 “已启用” --》 在 “中等危险文件类型的包含列表” 里输入所要关闭警告的扩展名如:.bat;.exe;
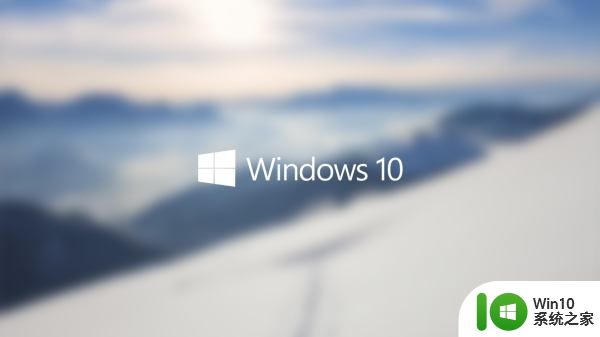
以上就是win10关闭打开文件安全警告的教程的全部内容,有需要的用户就可以根据小编的步骤进行操作了,希望能够对大家有所帮助。