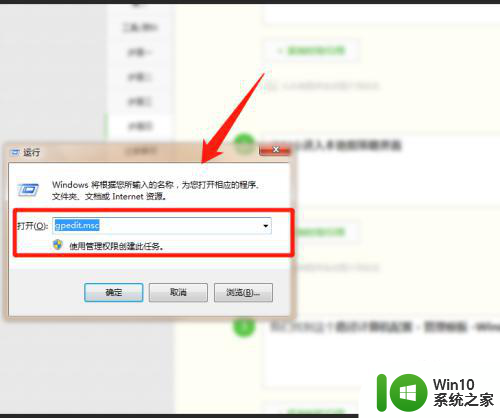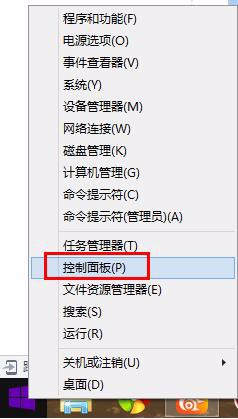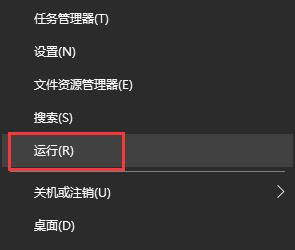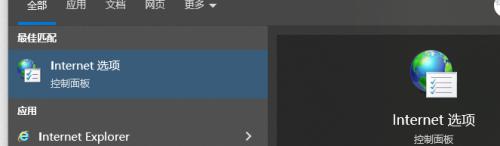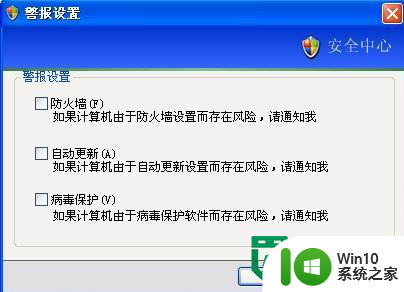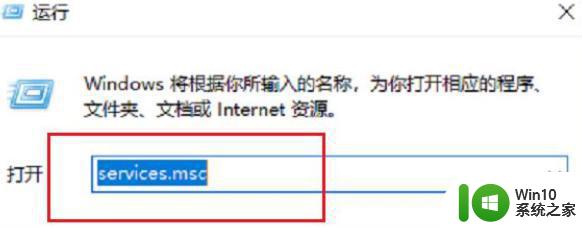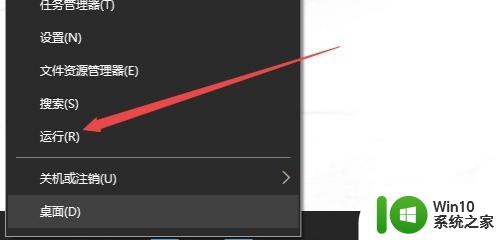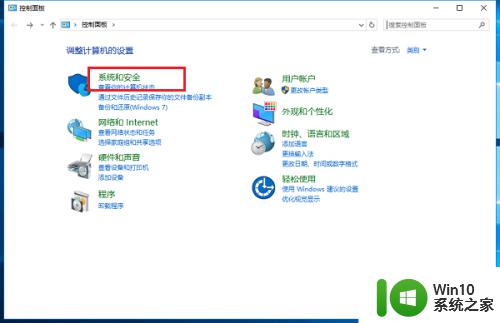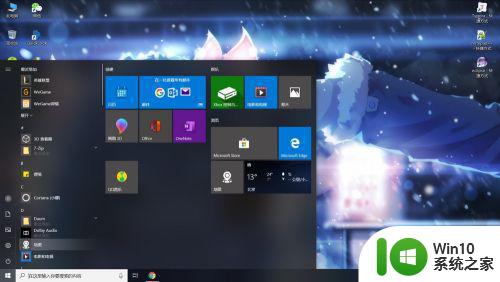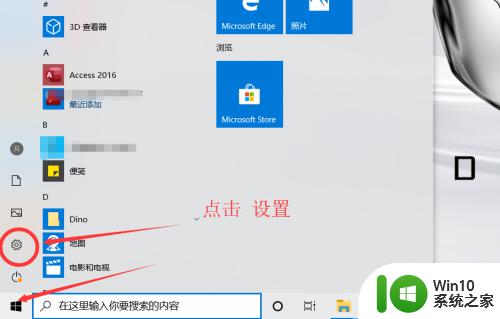如何关闭win10的安全提示 win10安全警告怎么关闭
许多用户在操作微软win10电脑的时候,运行一些程序的时候系统老是会出现安全警告提示窗口,每次都需要用户点击确认才能运行或者取消,因此也使得我们在操作win10电脑中程序的时候多了麻烦的步骤,对此如何关闭win10的安全提示呢?接下来小编就来告诉大家关闭win10的安全提示设置方法。
具体方法:
方法一:1、首先打开开始运行菜单或者按快捷组合键ctrl+r,输入命令gpedit.msc回车。
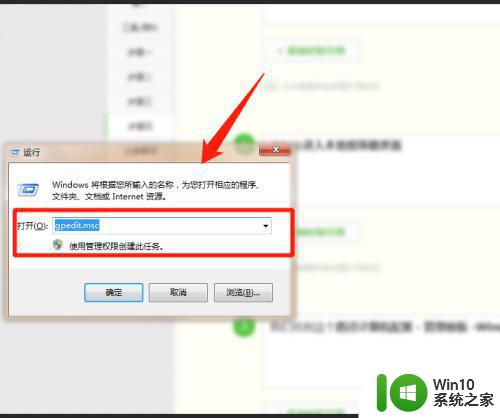
2、进去以后,找到用户配置,管理模板,选择windows组件。
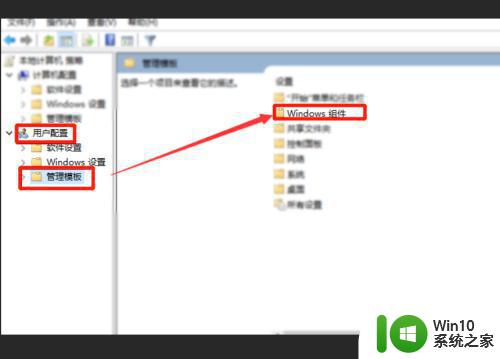
3、进去以后,在右边找到附件管理器。
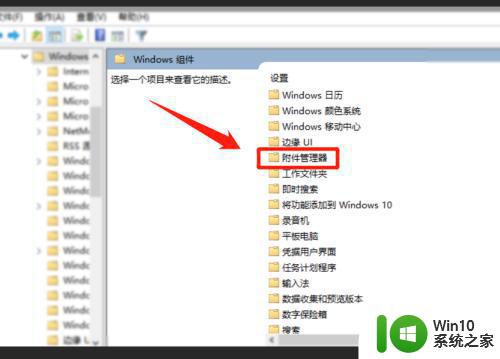
4、后面在右边窗口找到中等风险文件包含的列表。
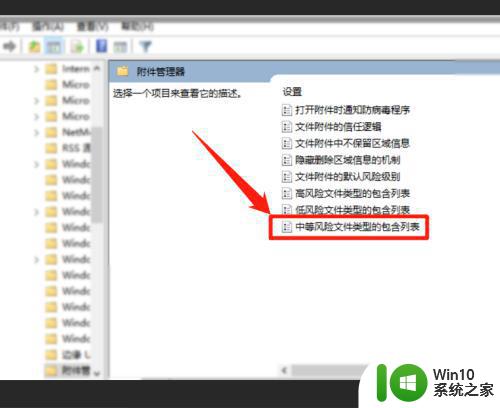
5、在打开的界面,我们将该策略进行启动,并在下面输入常用的文件类型后缀。
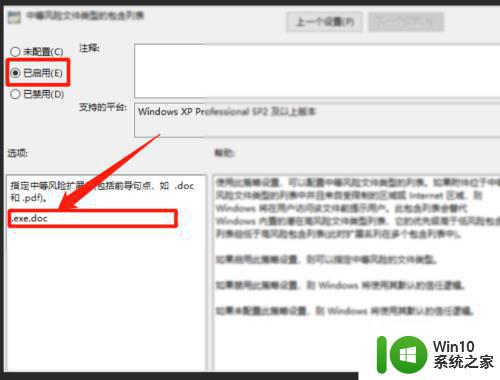
方法二:1、按键盘上的快捷键组合键调出运行,并输入services.msc。
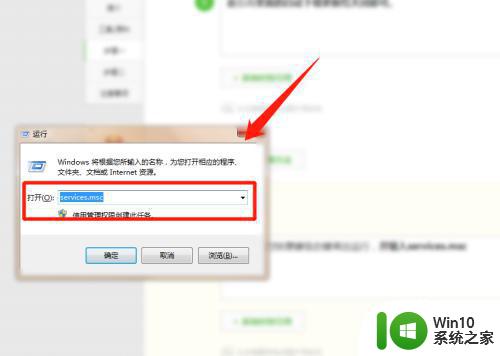
2、在弹出的服务属性界面里面找到Security Center服务。
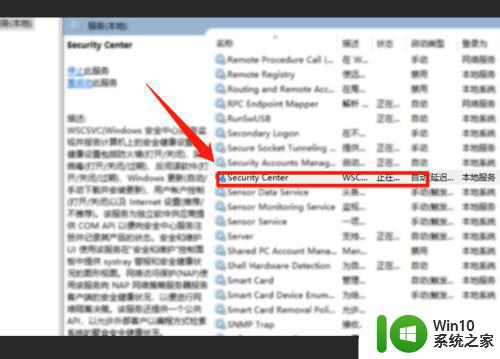
3、双击Security Center服务进去,将常规里面的启动类型设置为禁用,状态点击停止。
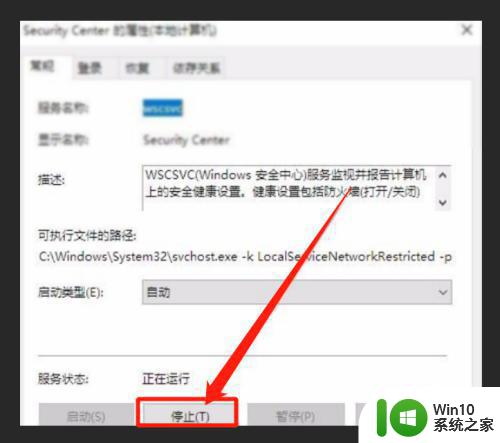
以上就是关于关闭win10的安全提示设置方法全部内容了,如果你也有相同需要的话,可以按照上面的方法来操作就可以了,希望能够对大家有所帮助。