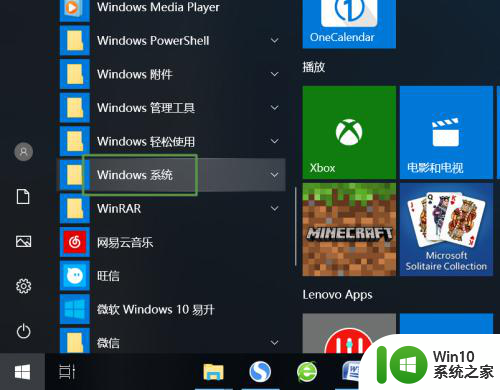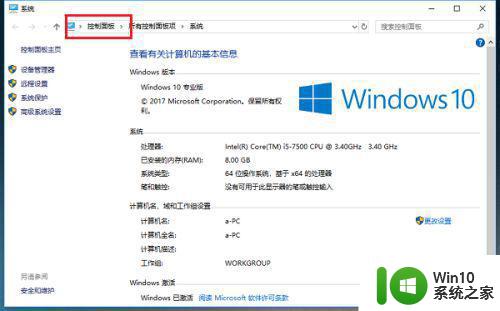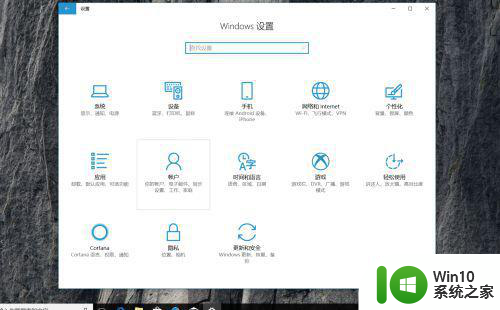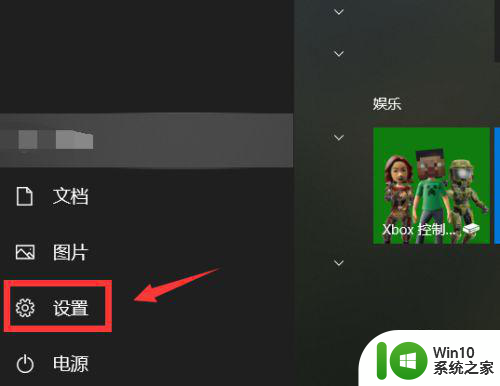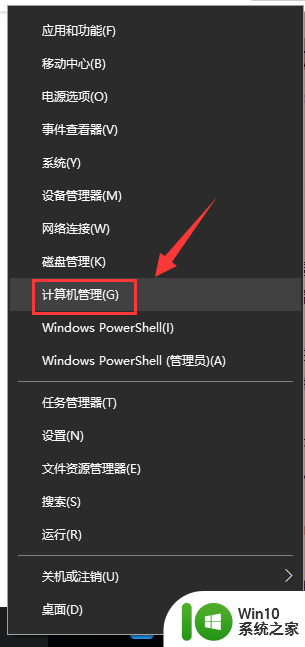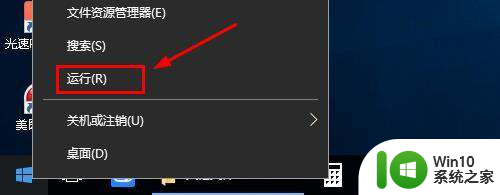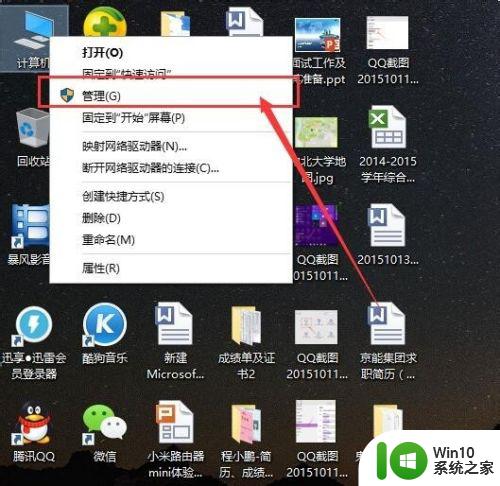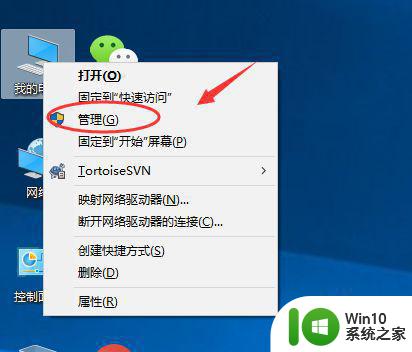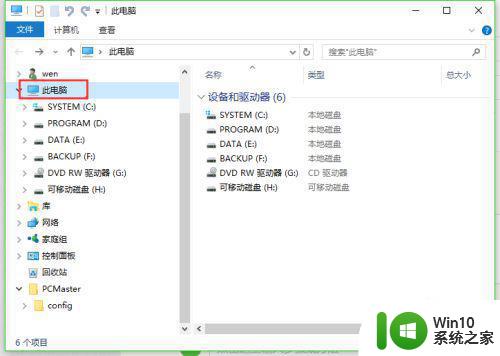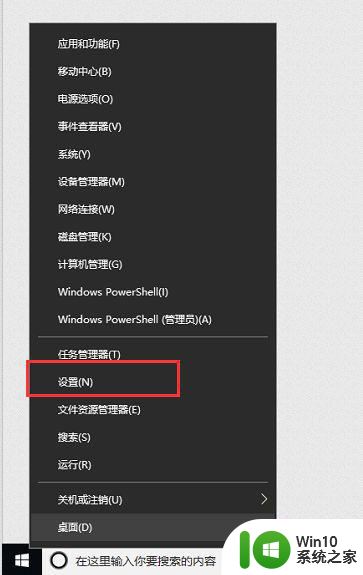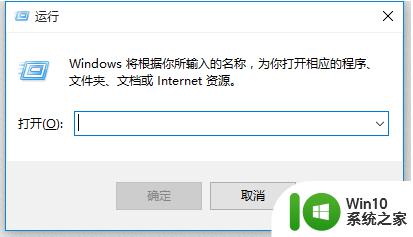win10系统如何修改电脑登录名 win10系统如何修改电脑登录用户名
win10系统如何修改电脑登录名,在使用Win10系统的过程中,有时候我们可能会需要修改电脑的登录名或用户名,登录名是我们在登录操作系统时所使用的名称,而用户名则是显示在系统界面中的名称。无论是因为个人偏好还是为了保护个人隐私,修改电脑登录名都是一项简单而重要的操作。Win10系统中如何修改电脑的登录名呢?接下来我们将为您详细介绍。
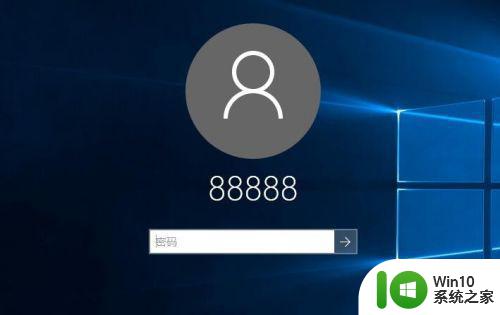
具体步骤如下:
1、在Windows10系统桌面,右键点击屏幕上的“此电脑”图标,在弹出的右键菜单中选择“管理”菜单项。
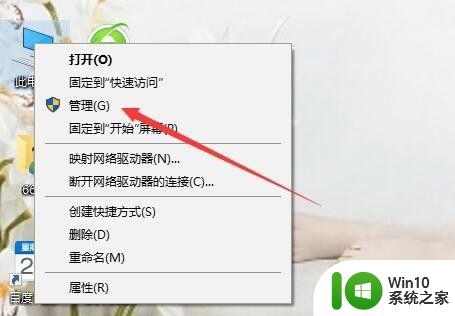
2、在打开的计算机管理窗口中,依次点击“计算机管理/系统工具/本地用户和组”菜单项。
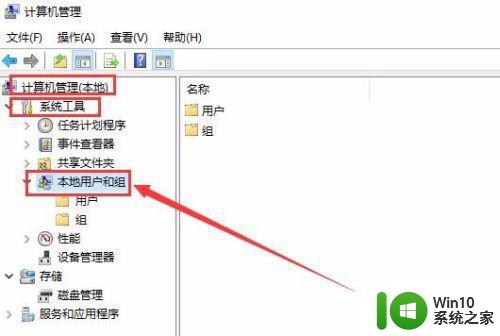
3、点击“本地用户和组”菜单项后,在打开的折叠菜单中选择“用户”菜单项。
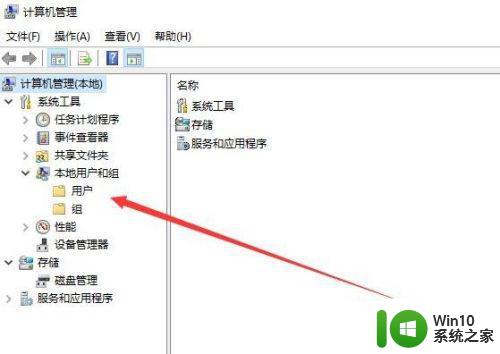
4、这时在右侧窗口中就会显示出所有的登录账号,右键点击要修改的帐号,在弹出的右键菜单中选择“重命名”菜单项,这时原来的用户名变成了可修改的状态,直接进行修改即可。
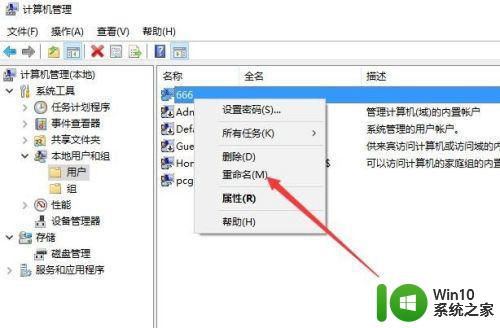
5、我们也可以双击登录用户名,在打开的属性窗口中,可以设置登录用户名的全名,最后点击确定按钮。
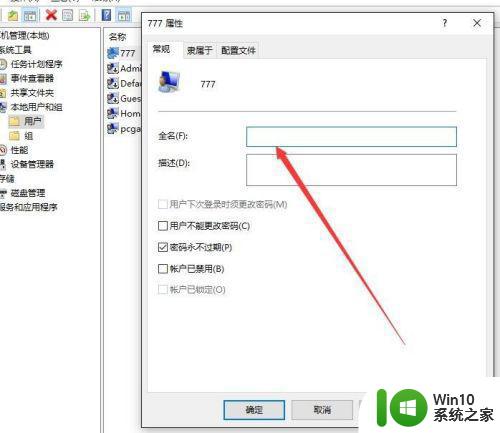
6、返回到计算机管理窗口中,可以看到修改后的用户名及其全名。
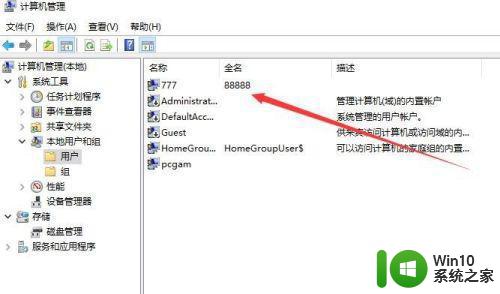
7、重新启动电脑后,就可以使用修改后的全名登录Windows10系统了。
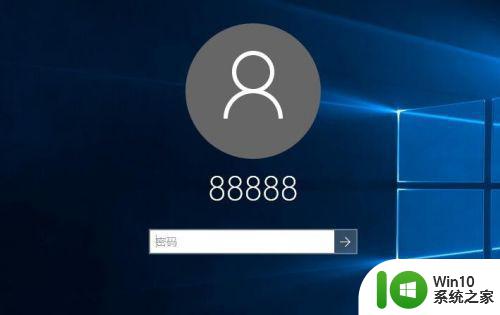
以上是Win10系统如何修改电脑登录名的全部内容,如果您还不明白,可以按照小编的方法进行操作,希望这些步骤能够对大家有所帮助。