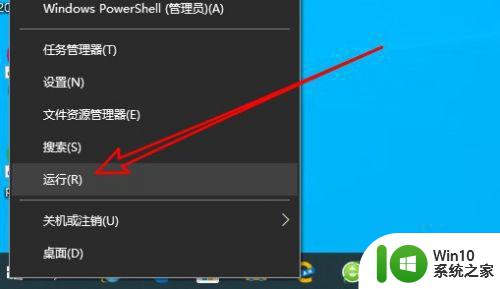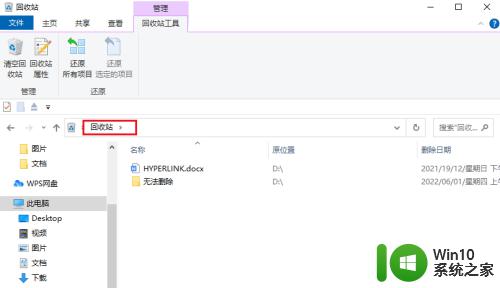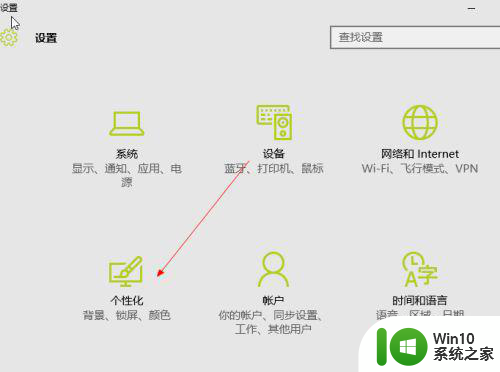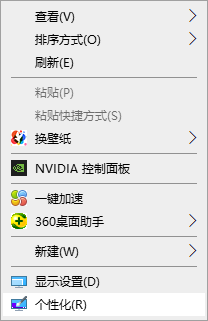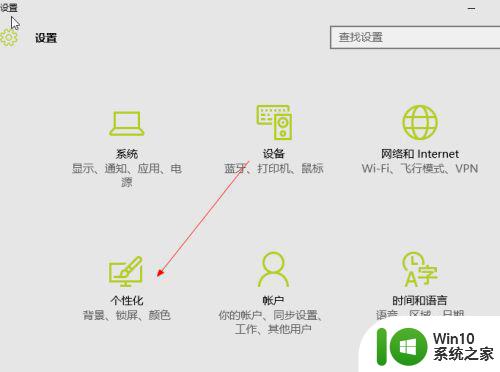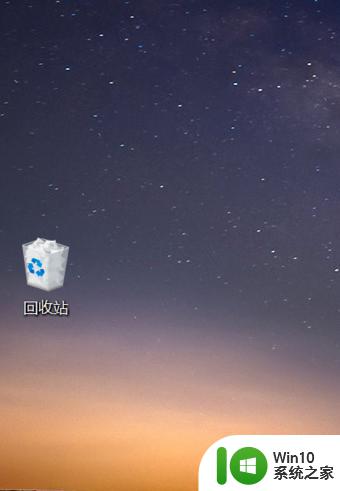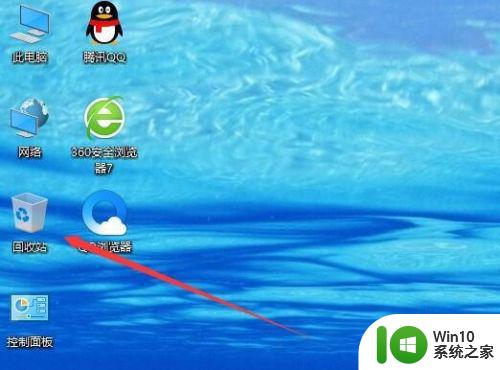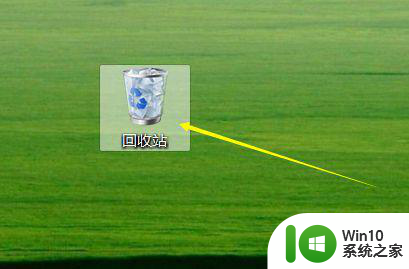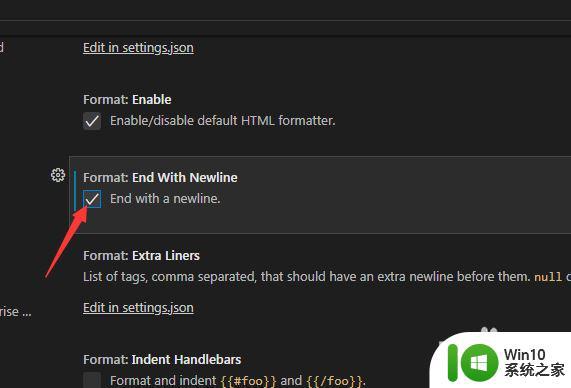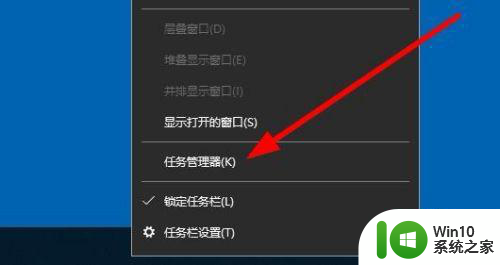win10回收站无法打开怎么办 win10回收站打不开的解决方法
win10回收站无法打开怎么办,Win10操作系统的回收站是一个非常重要的功能,它能够帮助我们恢复或者永久删除文件,有时候我们可能会遇到回收站无法打开的情况,这给我们的工作和生活带来了不便。当我们遇到Win10回收站打不开的问题时,应该如何解决呢?在本文中我们将为大家介绍一些解决方法,帮助您快速恢复回收站的正常使用。无论是由于系统故障、错误的设置还是其他原因导致的回收站无法打开,都可以在这里找到有效的解决方案。让我们一起来了解吧!
具体方法:
一、命令行删除回收站:
1、在Windows10系统桌面,右键点击屏幕左下角的开始按钮,在弹出菜单中选择“运行”的菜单项。
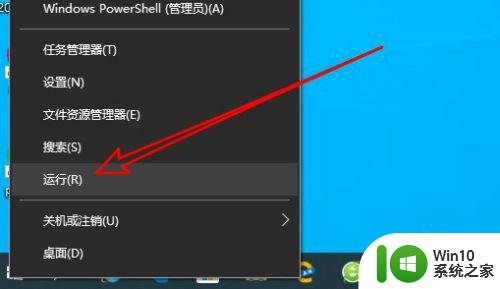
2、接着在打开的Windows10的运行窗口中输入命令cmd后点击确定按钮。
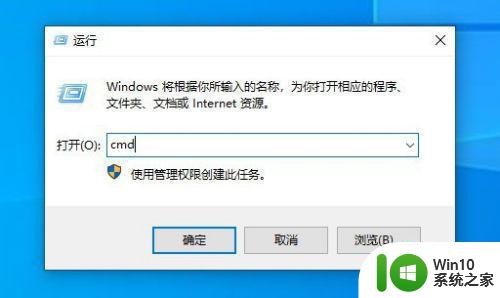
3、在打开的Windows10命令提示符窗口中输入命令rd /s X:$recycle.bin,其中X代表分区名称,D盘就输入rd /sD:$recycle.bin,接着会弹出是否确认删除的提示,输入Y字母。

4、按下回车后就可以删除D盘的回收站,重新启动计算机就会自动删除该驱动器的回收站了。

二、文件资源管理器删除法:1、我们也可以打开Windows10的文件资源管理器窗口,在窗口中点击“查看”的选项卡。
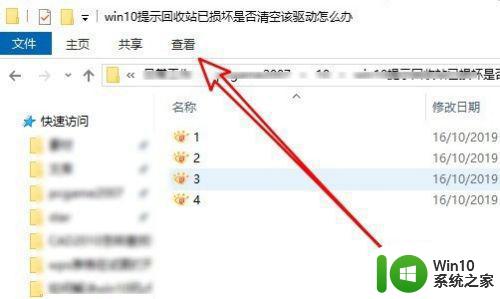
2、接着点击查看工具栏上的“选项”图标。
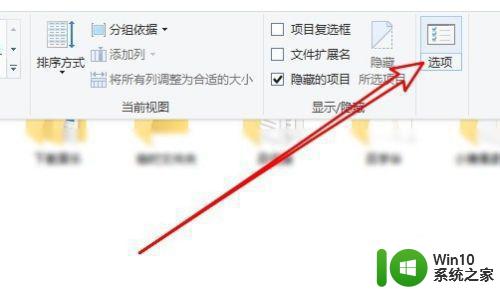
3、在打开的文件夹选项的窗口中点击查看的选项卡。
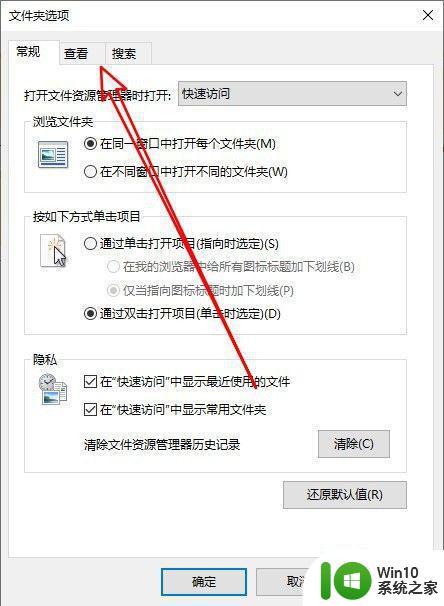
4、然后在打开的查看的窗口中取消“隐藏受保护的操作系统文件”前面的勾选。
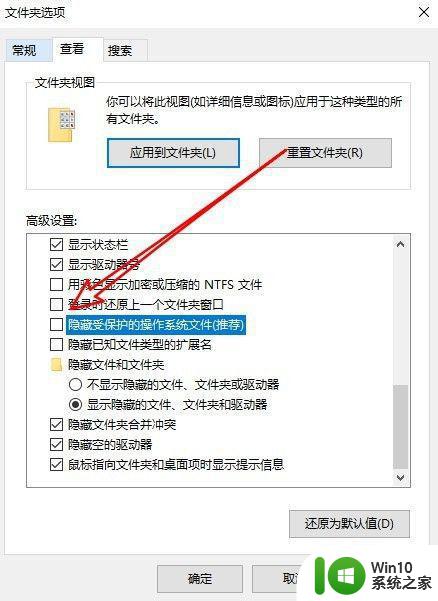
5、这时可以看到分区的回收站文件夹了。
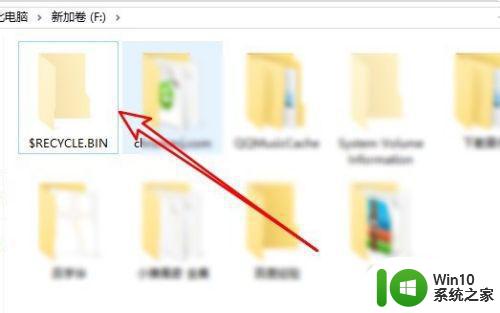
6、右键点击回收站的文件夹,在弹出菜单中选择删除的菜单项。
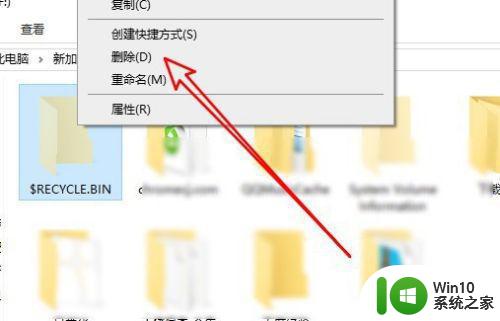
以上是win10回收站无法打开的解决方法,希望对遇到同样情况的朋友们有所帮助,请参照小编的方法处理。