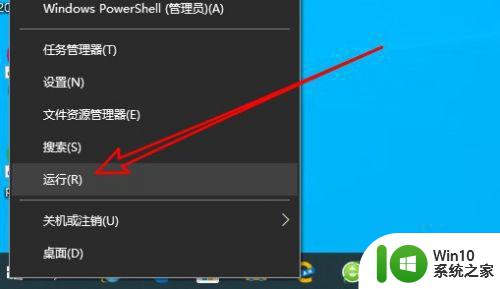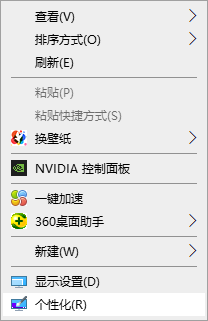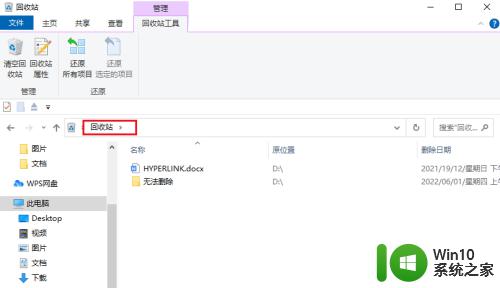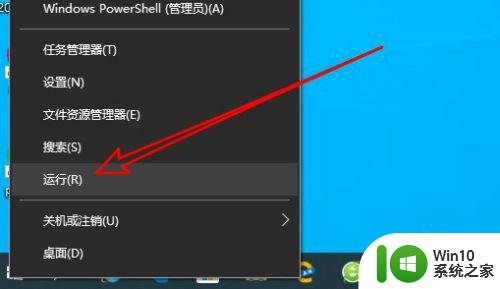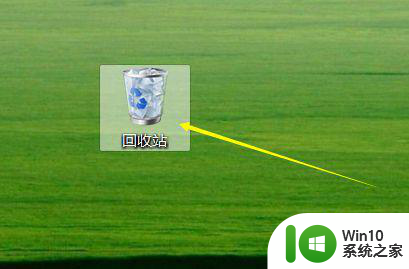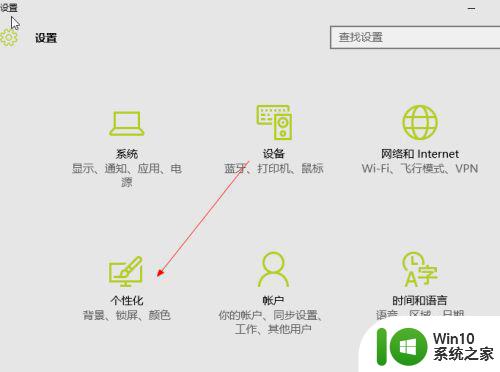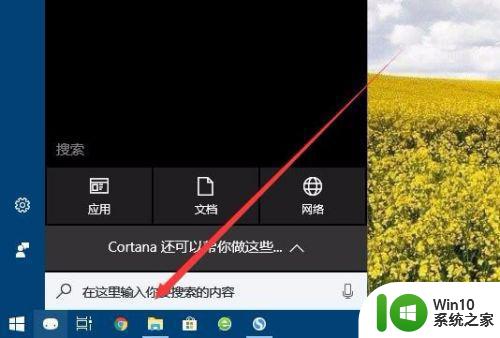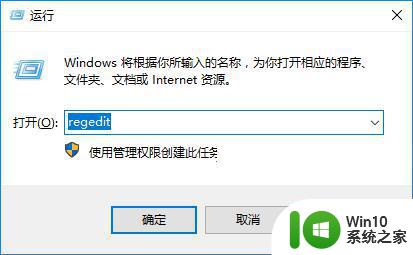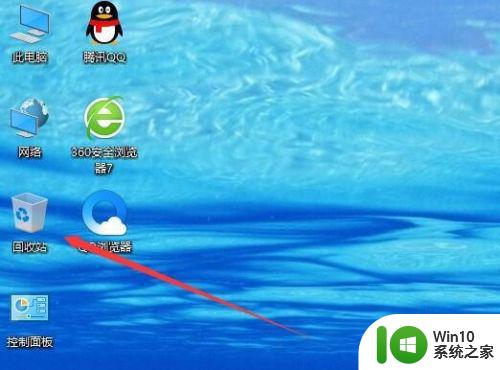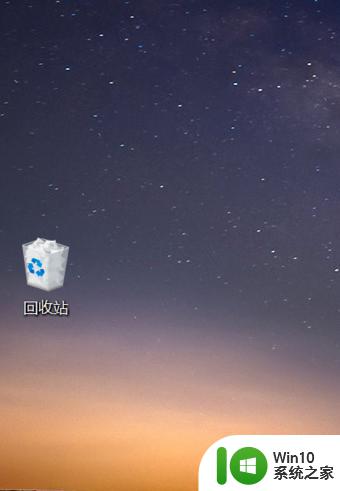win10电脑回收站怎么找出来 Win10回收站打开方法
Win10电脑回收站是一个非常常用的功能,但是有时候我们会不小心删除一些重要的文件或者文件夹,那么当我们需要找回这些文件时,该怎么办呢?在Win10系统中,打开回收站的方法非常简单,只需要在桌面上找到回收站图标,双击打开即可。还可以通过在Windows搜索栏中输入“回收站”来快速找到回收站。希望这些方法可以帮助到你顺利找回被误删的文件。
解决方法:
1、首先,我们可以打开我们的设置按钮的,我们点击开始按钮,那里面会看到设置,点击设置打开界面。点击个性化。
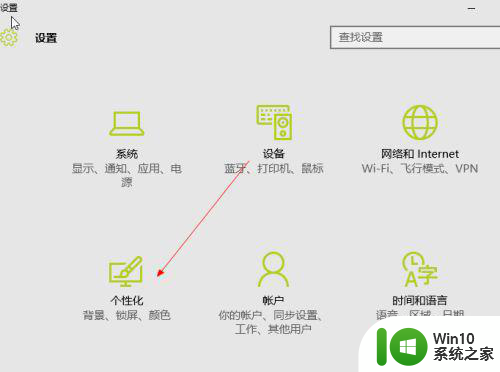
2、点击个性化以后,我们会看到里面有一个主题的按钮的,我们就点击主题按钮,进入到界面里面。
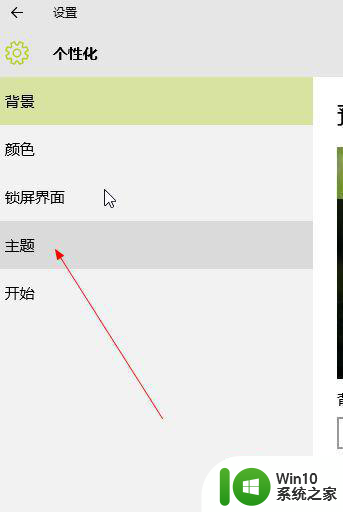
3、在主题界面里面,我们会看到上面显示的更改桌面图标了,我们就点击一下打开这个。
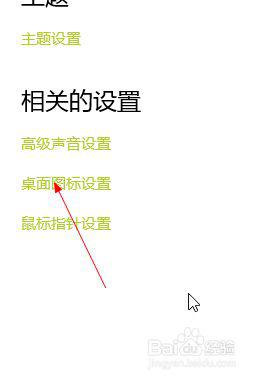
4、在这个的里面,我们就会看到有一个回收站的,我们把前面的对勾打上去就好了。一定要打上去。
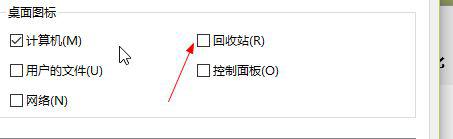
5、打上去以后,我们就可以点击下面的应用按钮了,应用了以后,我们再次点击确定按钮就可以了。
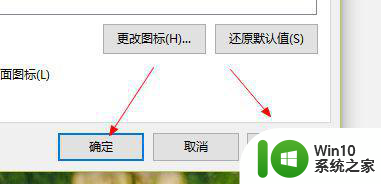
6、我们会看到上面显示的有回收站满与不满的状态,我们都可以选择一下的。也可以更改图标的。
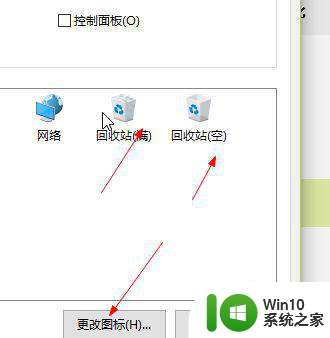
7、我们也可以选择更快捷的方式,我们就直接点击鼠标右键,选择个人性设置,就可以看到这个界面了。
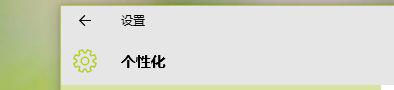
以上就是win10电脑回收站怎么找出来的全部内容,有遇到相同问题的用户可参考本文中介绍的步骤来进行修复,希望能够对大家有所帮助。