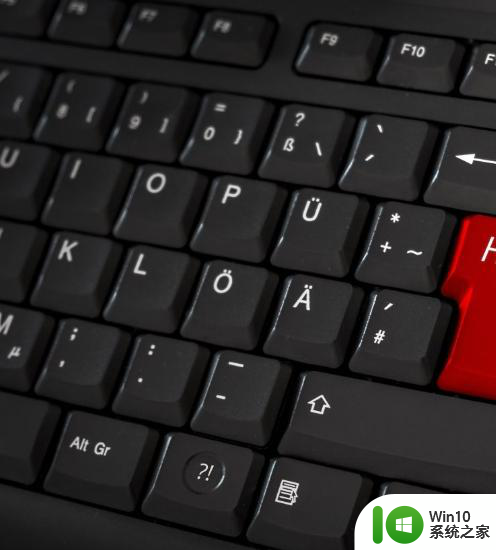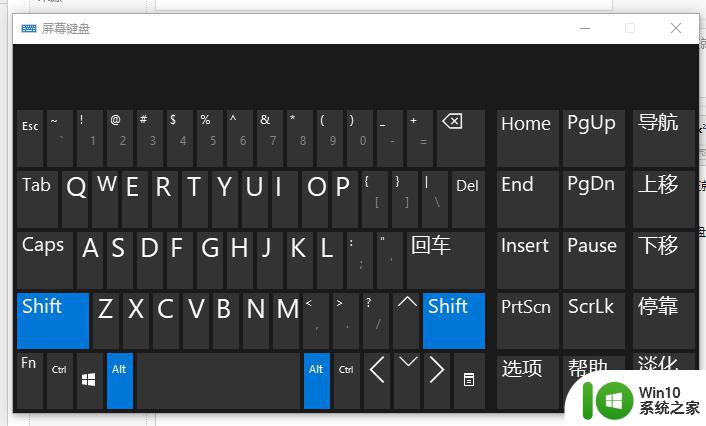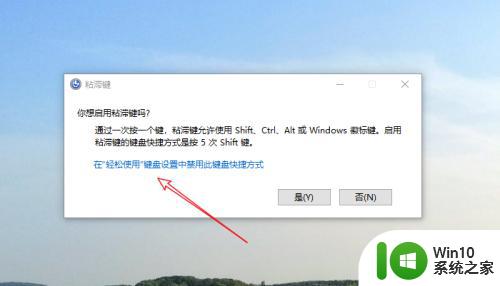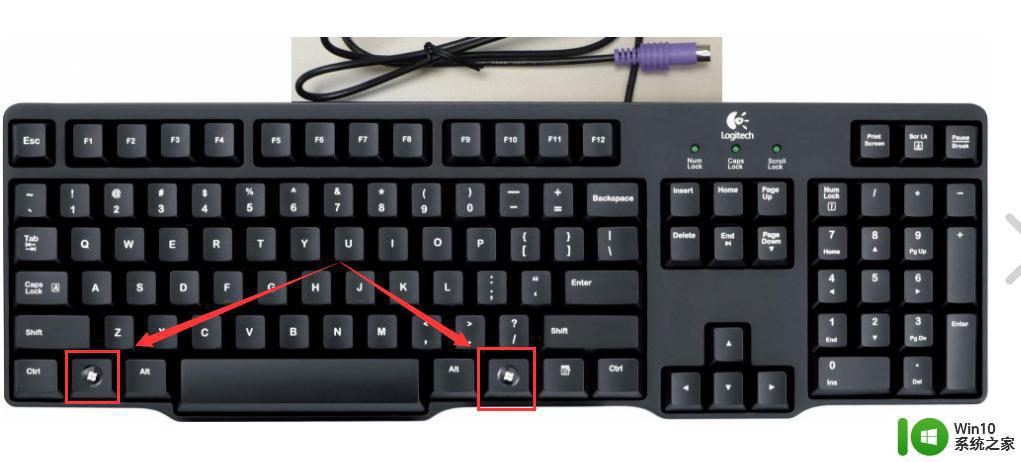键盘打不上去字怎么办按哪个键 为什么键盘不能输入字了
更新时间:2024-01-13 09:09:46作者:yang
在现代社会中键盘已经成为我们日常生活中不可或缺的工具之一,有时候我们会遇到一个令人沮丧的问题:键盘打不上去字了。当我们急需输入文字,却发现按下键盘上的键却没有任何反应时,我们会感到困惑和无奈。当键盘无法输入字时,我们该怎么办呢?为什么键盘会出现这种情况呢?本文将探讨这个问题,并给出解决方案。
步骤如下:
1.打开此电脑管理
打开此电脑,在此电脑页面找到管理选项,点击进入
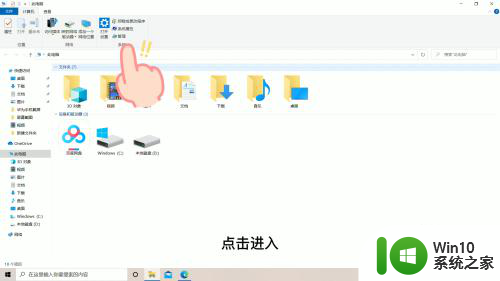
2.点击设备管理器
在管理页面找到设备管理器选项,双击进入
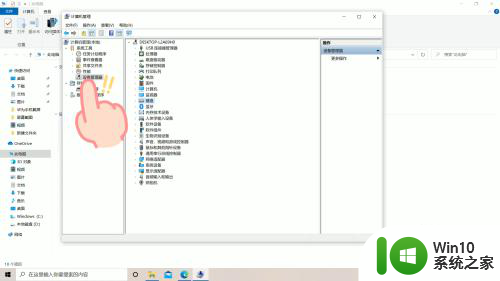
3.点击键盘
在设备管理器页面中,找到键盘选项,双击进入
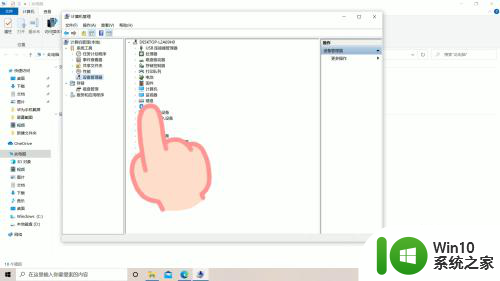
4.更新程序
在键盘页面,右击选项。选择更新驱动程序选项,即可解锁键盘,使用键盘打字了
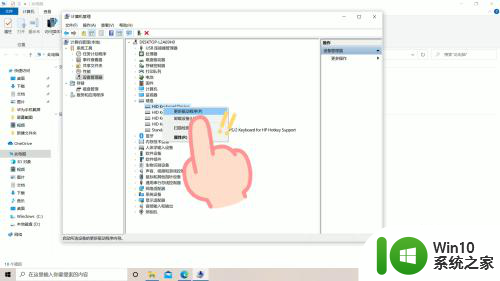
以上是解决键盘无法输入字符的方法,如果用户不了解,可以根据以上步骤操作,希望对大家有所帮助。