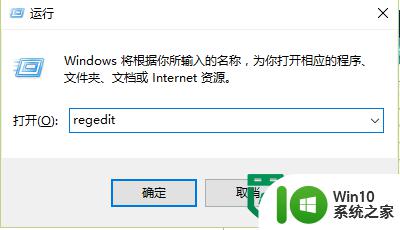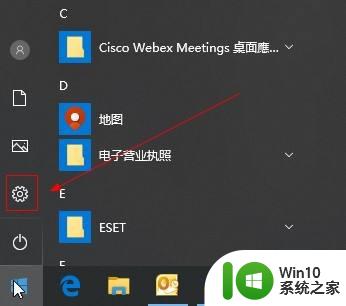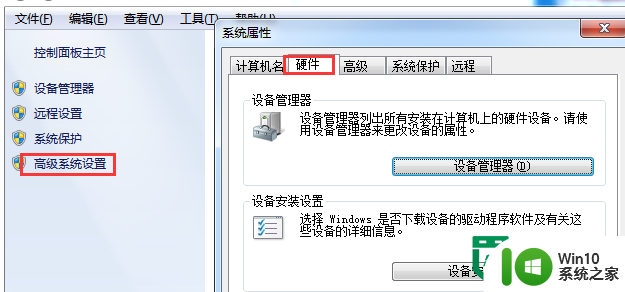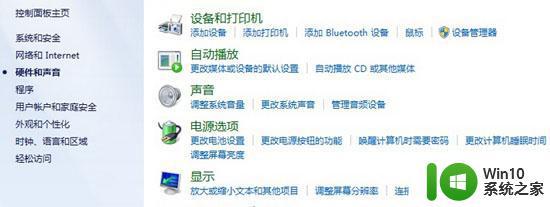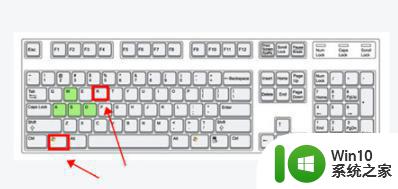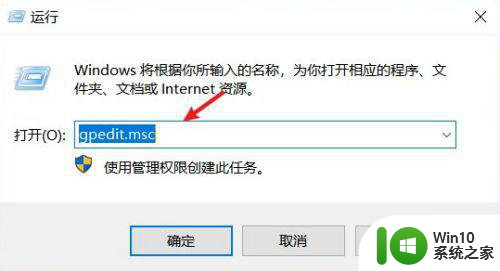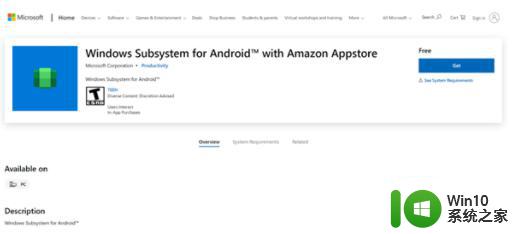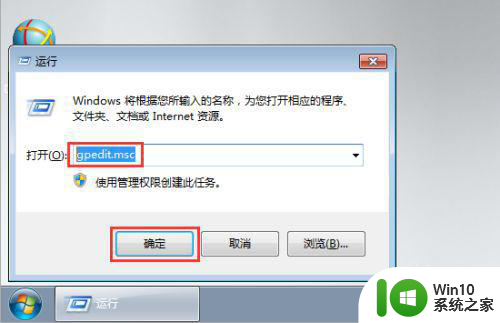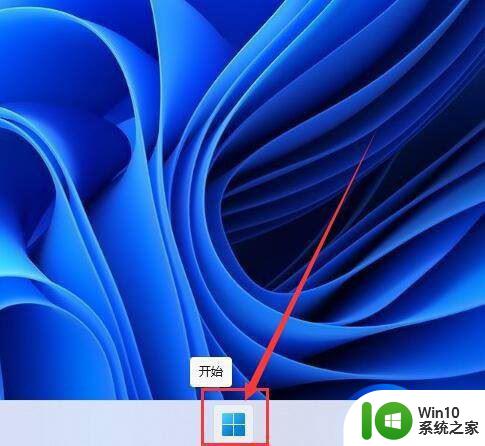Win10系统如何防止应用自动安装 如何设置Win10禁用应用程序的自动安装
Win10系统如何防止应用自动安装,Win10操作系统自带了一些应用程序,例如Edge浏览器、Windows邮件等,而这些应用程序有可能会自动安装,让人感到困扰,如果你不想让这些应用程序自动安装,那么就需要进行一些设置。下面我们就来看看如何设置Win10禁用应用程序的自动安装。
具体方法:
1、点击开始菜单。
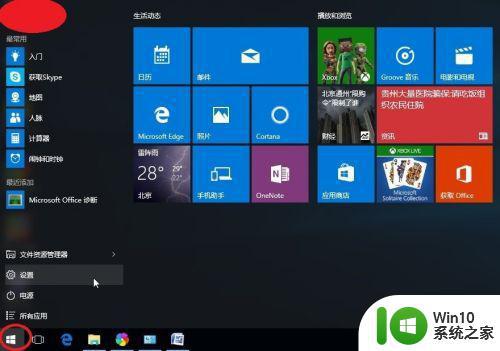
2、点击所有应用。
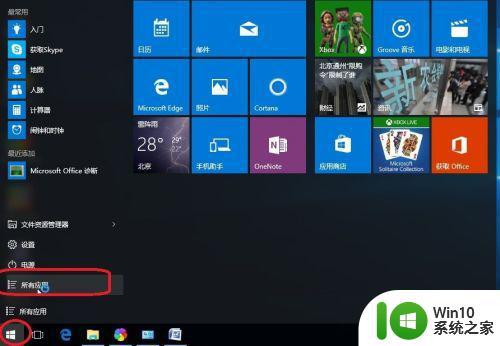
3、找到Windows系统按钮。
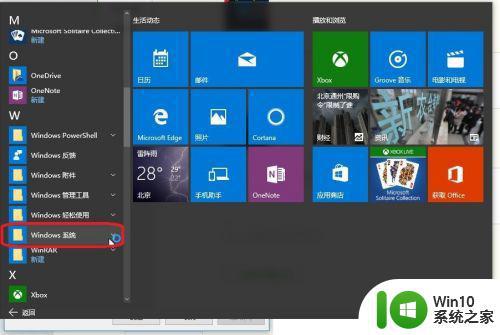
4、在下拉菜单中点击运行按钮。也可以直接使用Win+R组合快捷键快速打开运行命令框。
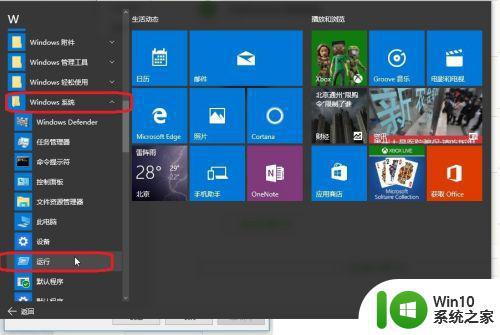
5、键入gpedit.msc命令,并点击底部的确定按钮。
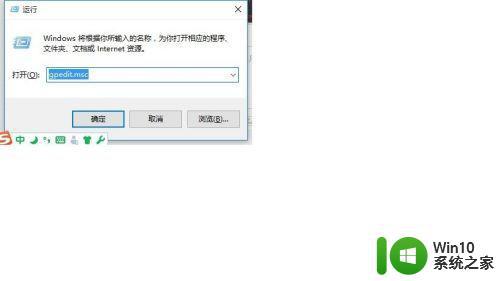
6、在本地组策略编辑器左部,依次展开“计算机配置->管理模板->Windows组件。
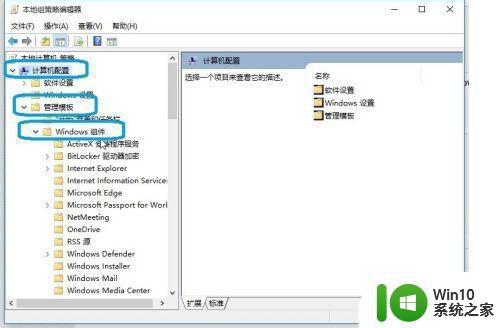
7、在Windows组件中找到Windows Installer,点击一下。
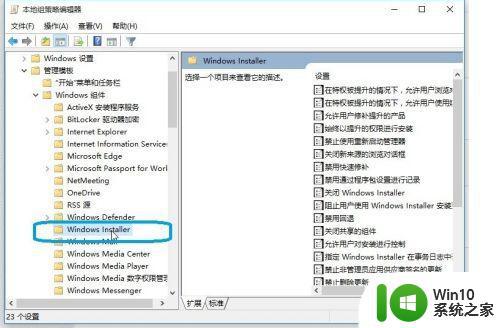
8、然后点击右侧的“禁止用户安装”选项。
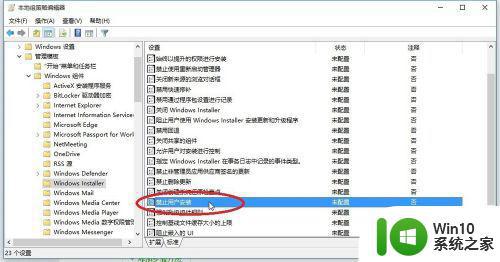
9、双击该选项,弹出禁止用户安装对话框。
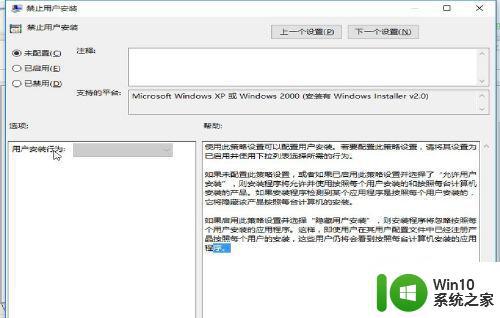
10、勾选“已启用”,点击应用--确认即可。
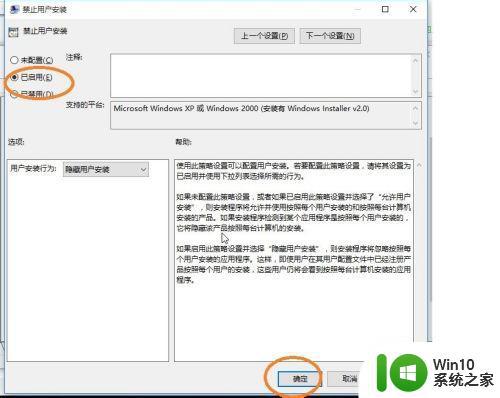
以上是Win10系统如何防止应用自动安装以及如何禁用应用程序的自动安装的全部内容,有需要的用户可以根据以上步骤进行操作,希望这些步骤能对大家有所帮助。