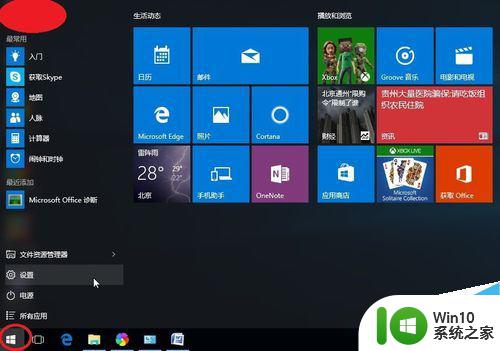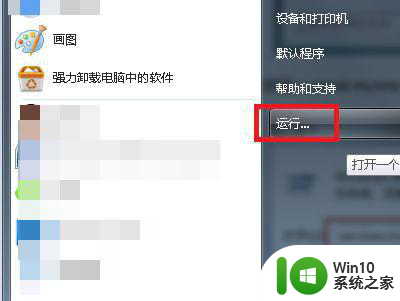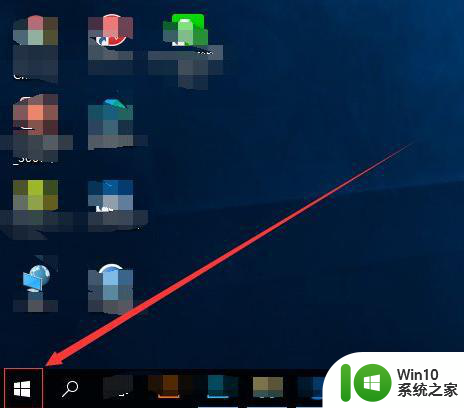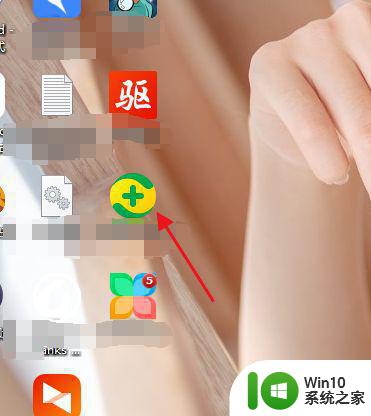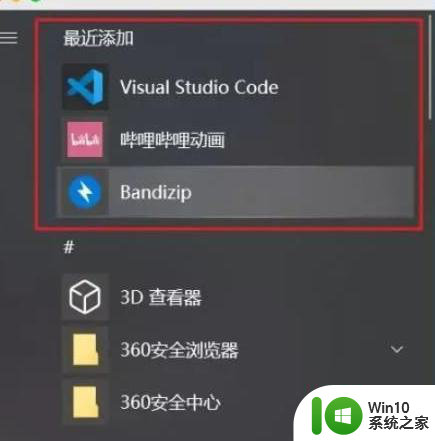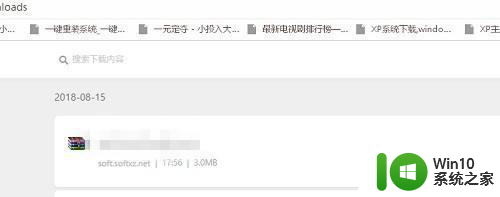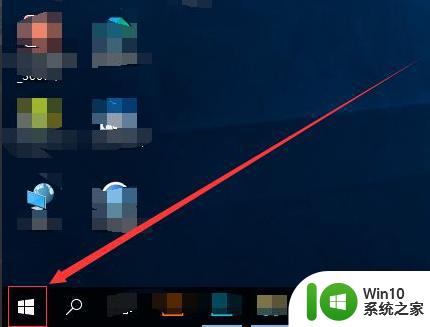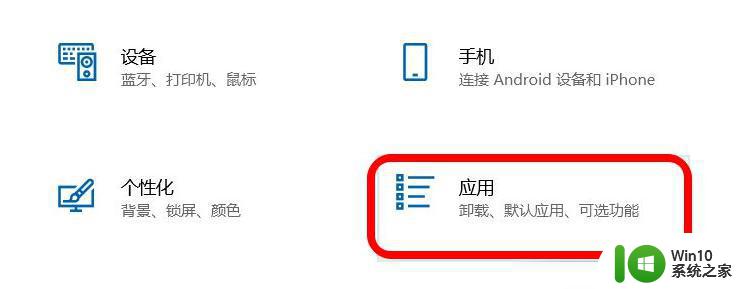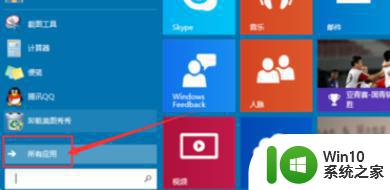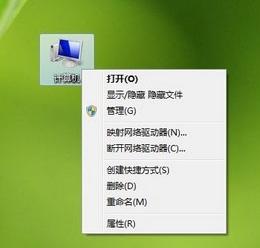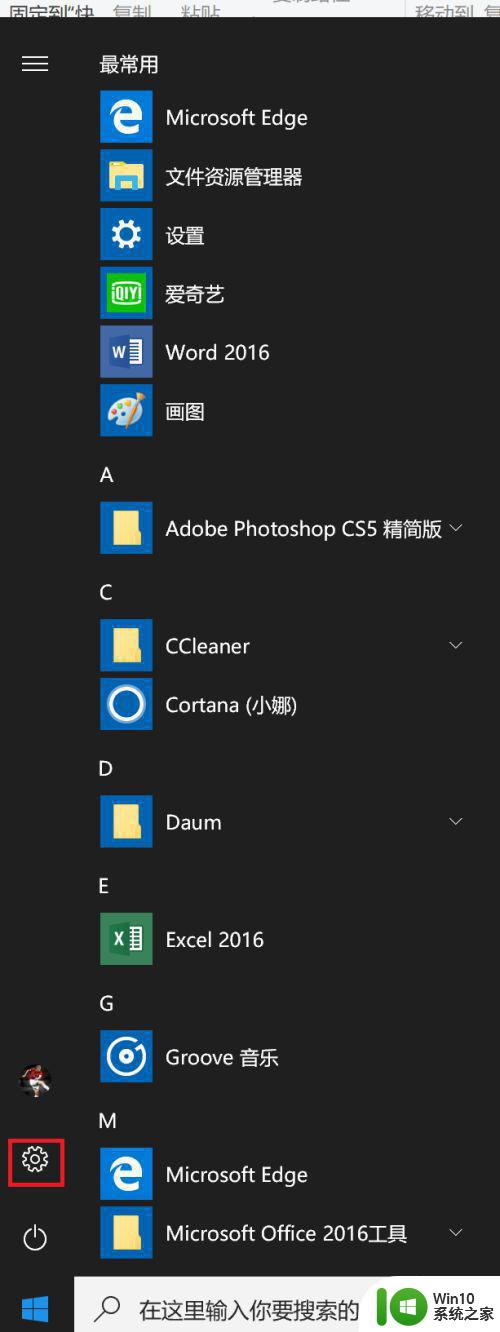不让win10系统自动安装软件的方法 如何禁用win10系统自动安装软件
大家在使用win10系统时有没有遇到自动安装软件的情况,开机后总会发现桌面上多了几款无用的软件,真是烦恼得很,如果不想被软件恶意安装,大家可以简单设置一下注册表来完成,不用安装任何软件,操作步骤简单,下面一起来看下如何禁用win10系统自动安装软件。
具体方法如下:
1、首先使用组合键“Win+R”打开运行窗口;
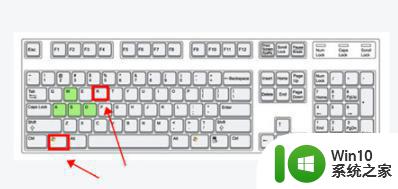
2、进入后输入框中输入命令regedit,回车确定进入;
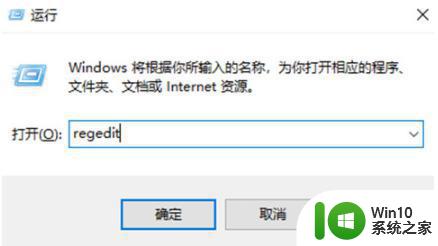
3、在弹窗中找到HKEY_LOCAL_MACHINESOFTWAREPoliciesMicrosoftWindows的位置;
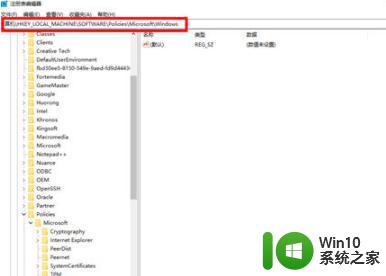
4、在windows项中右键空白处,选择“新建”,选择“项”;
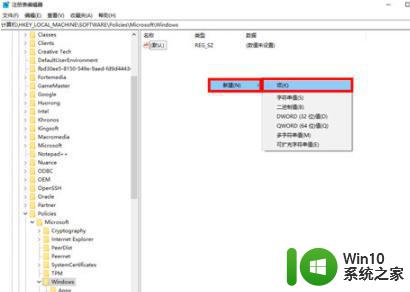
5、右键选中新建项,重命名为“CloudContent”;
6、选中新项,右键空白处,选择“新建”,选择“DWORD(32位)值”;
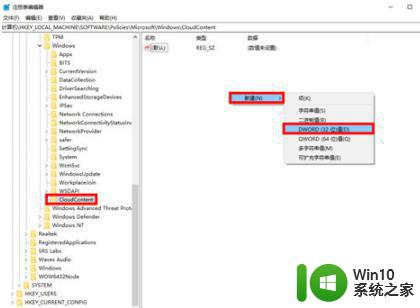
7、右键重命名为“DisableWindowsConsumerFeatures”,并双击打开;
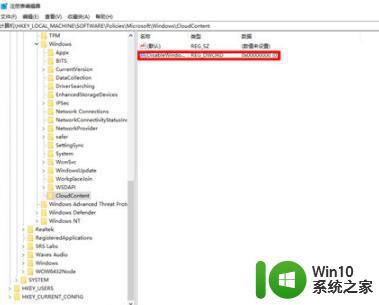
8、进入弹窗,设置“数值数据”为“1”实时,单击保存。
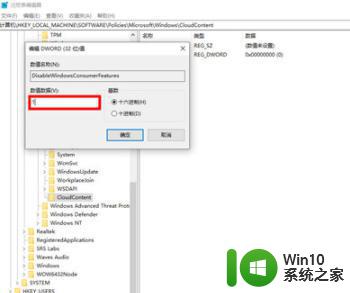
9、使用组合键“Win+I”打开windows设置页面,单击“应用”;
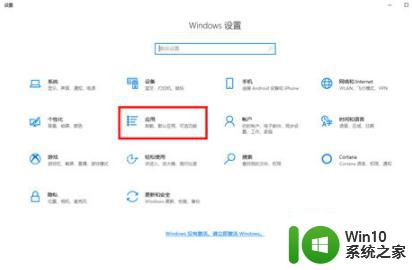
10、进入后,在右侧找到“选择获取应用的位置”;
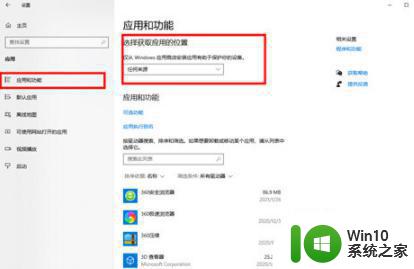
11、单击下拉符号选择“任何来源,但在安装Microsoft Store之外的应用前向我发出警告”选项即可;
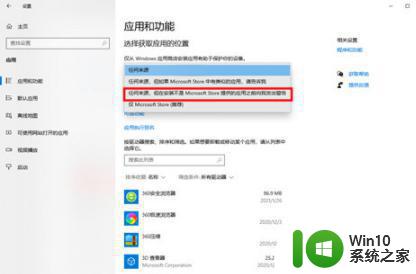
12、重启电脑即可修复。
参考步骤设置后,成功让win10系统不自动安装软件,这样电脑也变得安全稳定了。