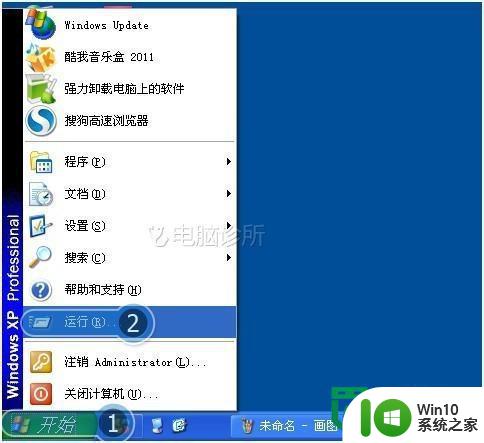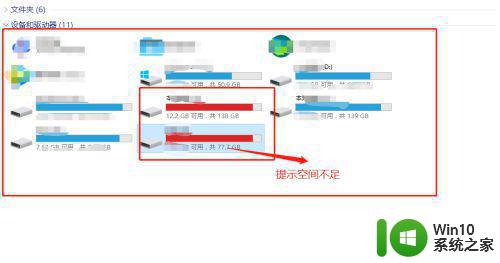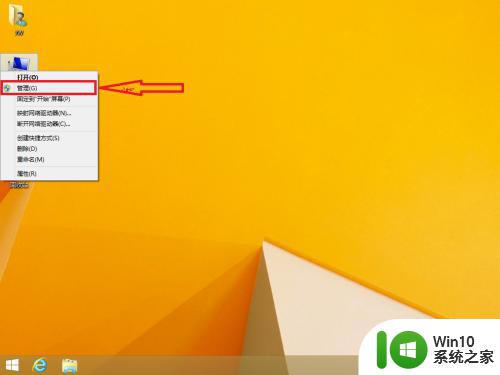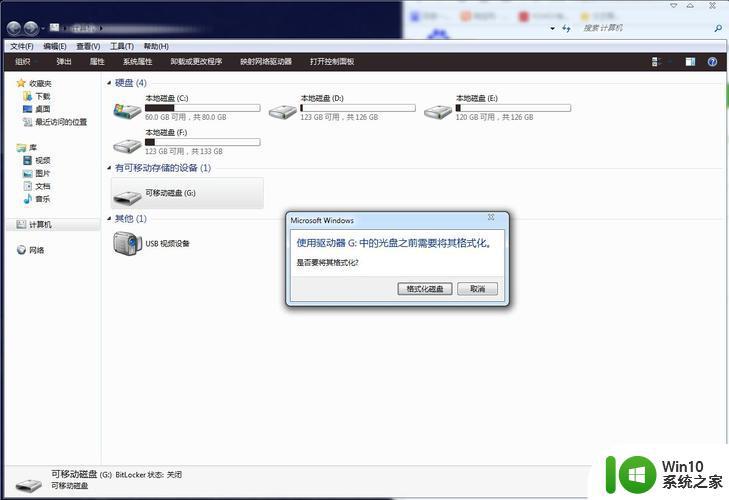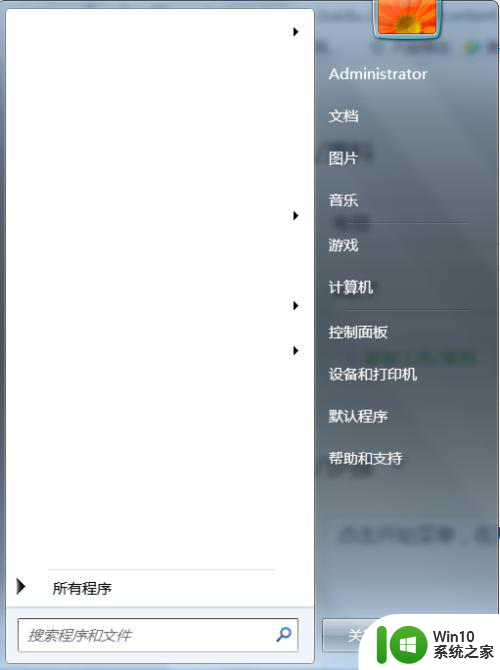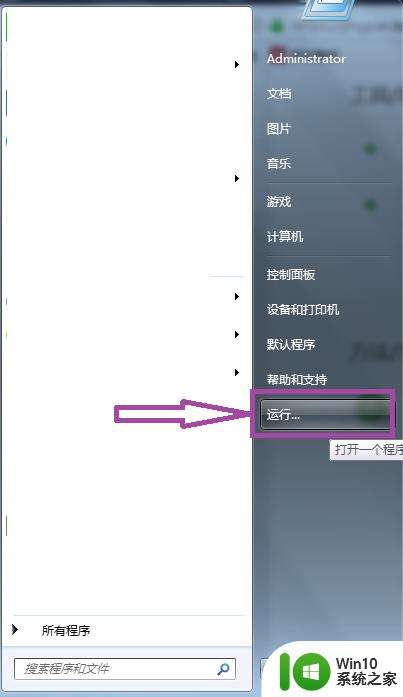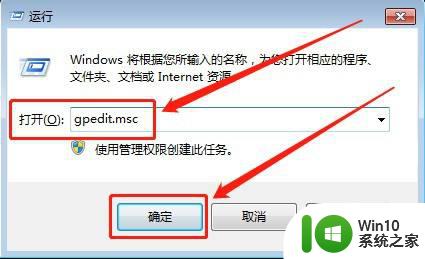windows磁盘无法管理的修复方法 windows磁盘不能管理如何解决
有些用户在使用windows电脑的时候发现电脑的磁盘出现了一些问题,无法对磁盘做出任何操作,今天小编教大家windows磁盘无法管理的修复方法,操作很简单,大家跟着我的方法来操作吧。
修复方法:
一、问题背景最近,趁着双十一临近,我入手了一块固态硬盘,用来替换原来笔记本电脑里的系统盘。当我把拆下的系统盘装进硬盘盒,准备用作移动硬盘时。我又在磁盘管理中发现了类似的问题:
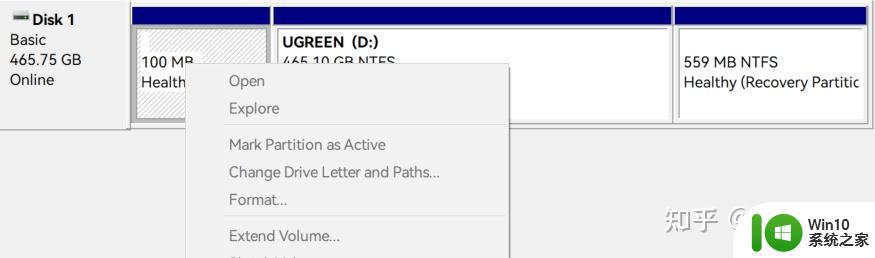
原本的系统盘被分为了 EFI 分区、Recovery 分区和数据分区。其中,只有数据分区可以被格式化,其他两个分区无法删除或格式化。这让原本空间就不富裕的硬盘雪上加霜。
二、使用 diskpart 工具解决问题2.1 启动diskpart 是 windows磁盘管理命令 自带的磁盘管理命令行工具,需要使用 管理员 权限运行。
可以直接在 windows磁盘管理命令 Powershell (Admin) 之中输入 diskpart,然后敲击回车。
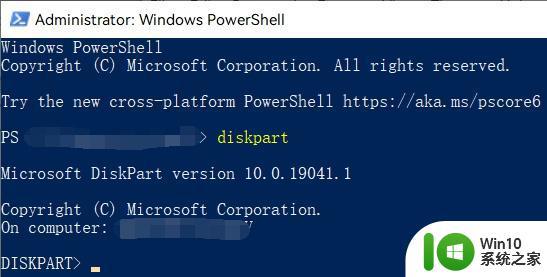
也可以在普通的命令行中直接输入 diskpart 并敲击回车,此时会有弹窗申请管理员权限。
2.2 查看磁盘列表这是第一个常用的 diskpart 命令。在 DISKPART 中输入以下命令:
list disk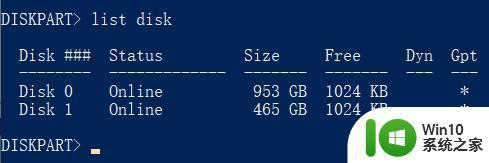
可以看到目前我的电脑上连接了两块硬盘,其中 Disk 1 是我们将要进行操作的硬盘(与磁盘管理中 Disk 1 名称相对应)。
使用如下命令选中 disk 1:
select disk 1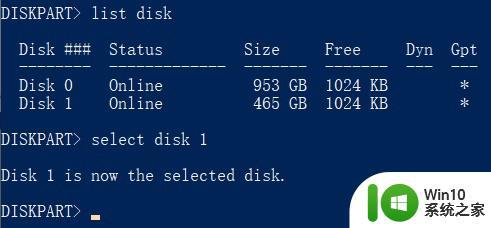
2.3 查看分区列表这是第二个常用的 diskpart 命令。在 DISKPART 中输入以下命令:
list partition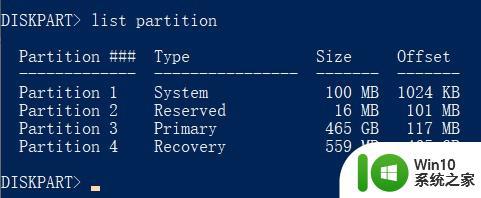
首先使用以下命令,选中第一个分区。Partition 1 就是我们刚刚在磁盘管理中无法格式化的分区。
select partition 1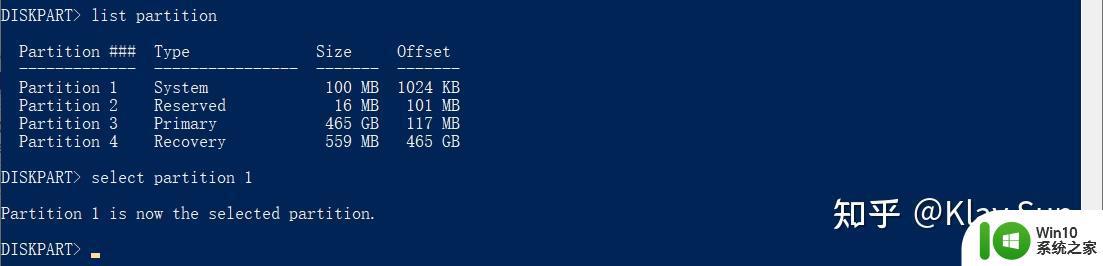
2.4 删除分区这是第三个常用的 diskpart 命令。在 DISKPART 中输入:
delete partition override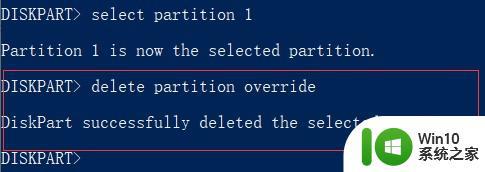
这样就成功删除了这个分区的内容,删除后,该分区将变成一块 未分配 的空间。在磁盘管理中可以看到,在这块空间上,我们可以新建新的分区。

2.5 使用同样的方法删除其他分区接下来,使用如下两条命令。删除其他分区的内容:
select partition <分区号>delete partition override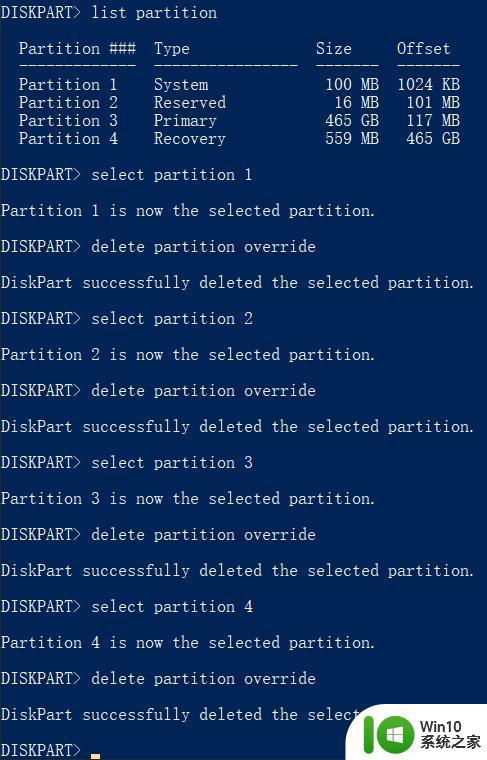
至此,所有的分区均已清空,再次查看磁盘管理:

可以看到整个 Disk 1 都变成了未分配的空间。
此时,可以选择使用磁盘管理进行可视化的磁盘空间分配,或者继续使用 diskpart,在当前硬盘上新建分区。
以上就是windows磁盘无法管理的修复方法的全部内容,有遇到这种情况的用户可以按照小编的方法来进行解决,希望能够帮助到大家。