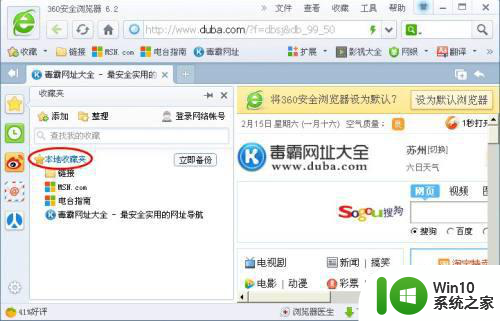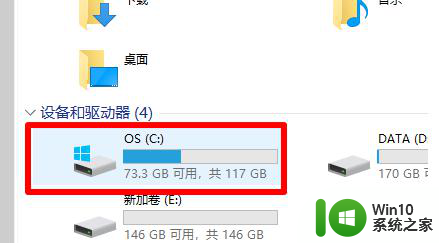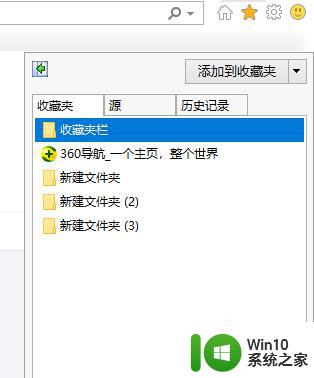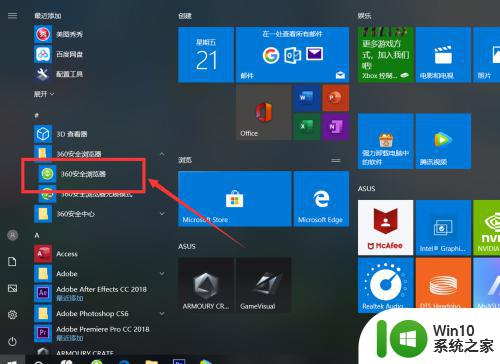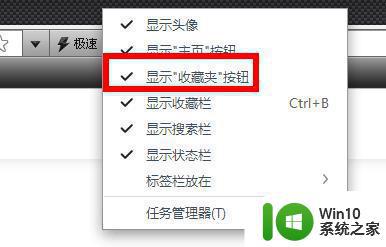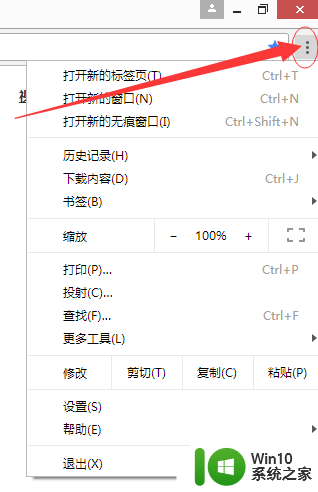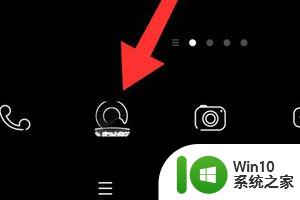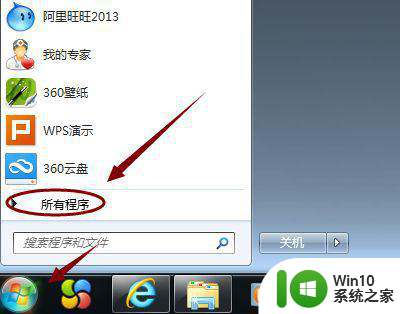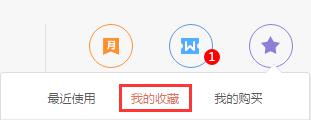浏览器收藏在哪找 浏览器收藏栏在哪里
在如今信息爆炸的数字时代,浏览器成为了我们获取知识、获取娱乐的重要工具之一,当我们在浏览网页时,常常会遇到一些有趣的网站或者有用的文章,我们希望能够将其保存下来以便日后查阅。浏览器收藏栏在哪里呢?它究竟在何处隐藏着,让我们能够随时找到我们收藏的网页呢?接下来就让我们一起来探索一下吧。
步骤如下:
1.在要用到浏览器的收藏栏时,突然发现不知什么时候无意中隐藏了,如下图,浏览器上的网址收藏栏不见了。
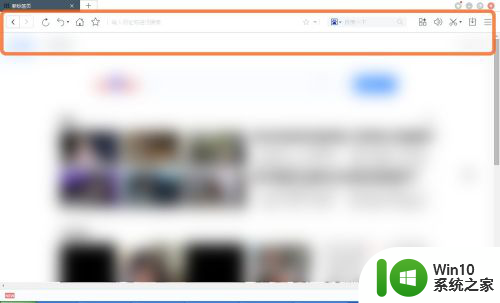
2.显示浏览器的收藏栏,有好几种方法,以下如果一种方法不行,可以尝试另一种方法来让浏览器的收藏栏显示出来;先可以在浏览器的上方,右击鼠标,再在弹出的菜单栏中,点击一下"显示收藏栏",这样收藏栏就显示出来了。
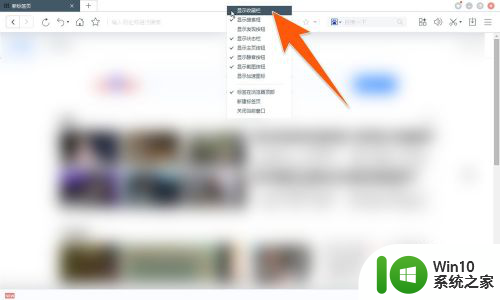
3.另外,还可以,在浏览器的上方,找到那个星状图标,点击一下,然后也会弹出"显示收藏栏",点击即可。
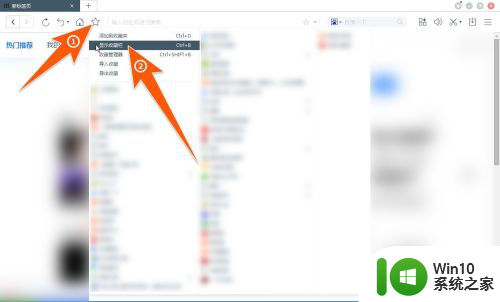
4.如果上种方法没看到"显示收藏栏",那么还可以点击浏览器的右上角的那个三横图标。在弹出的菜单里面,点击浏览器设置,如下图箭头1、2所指。
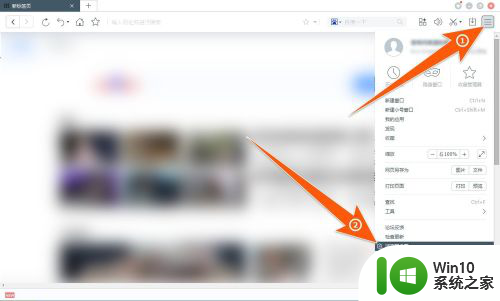
5.再在浏览器设置里面,点击常规设置。再在右侧的页面里,向下拉动,找到"外观",再把"显示收藏栏"前面的勾勾上即可。
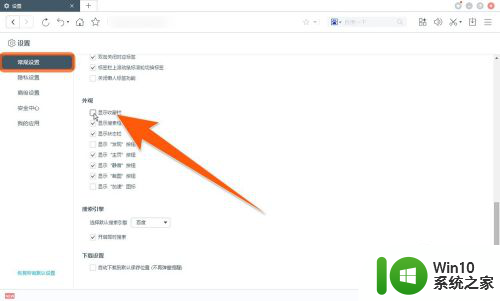
6.现在,要用的网址收藏栏在浏览器上就显示出来了。如果要查看收藏栏中其它的内容,点击右侧的箭头,就可以打开收藏栏内余下的内容,如下图箭头所指。
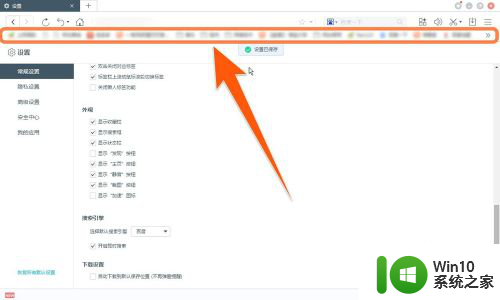
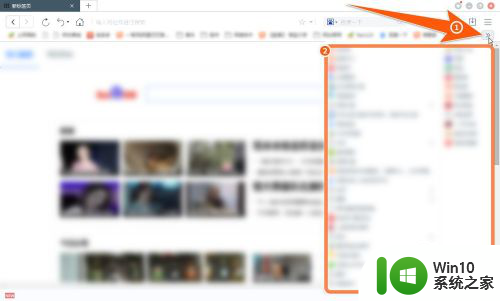
以上就是浏览器收藏的查找方法,如果有不清楚的用户可以参考以上步骤进行操作,希望对大家有所帮助。