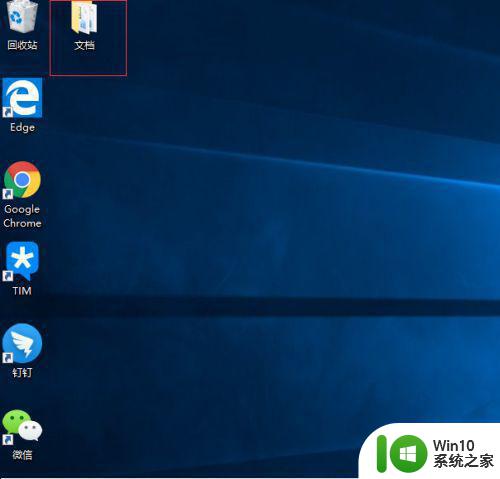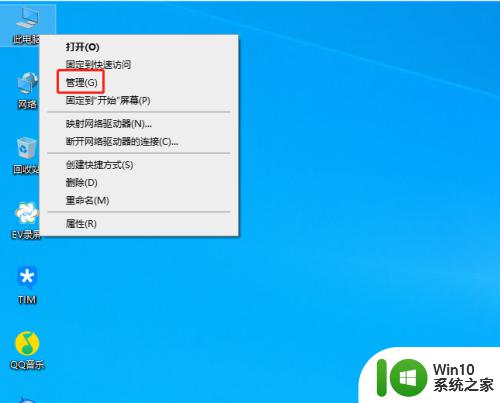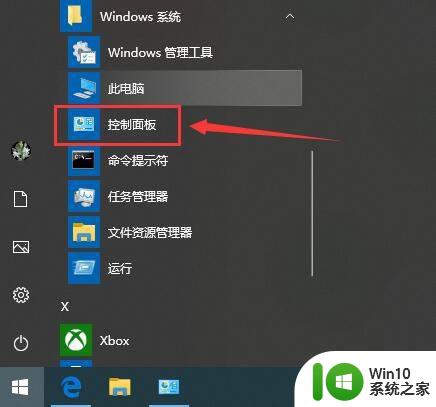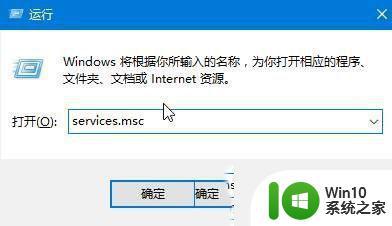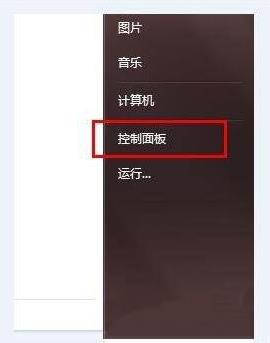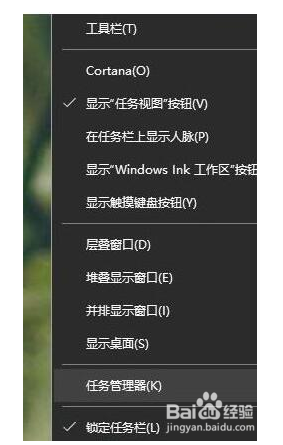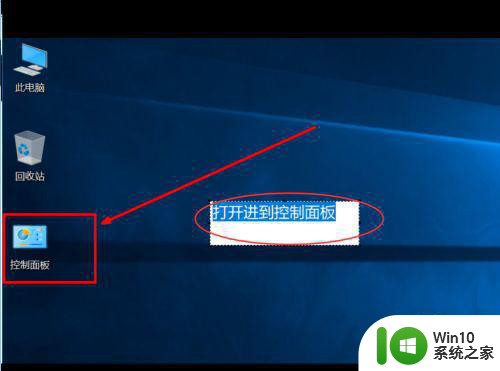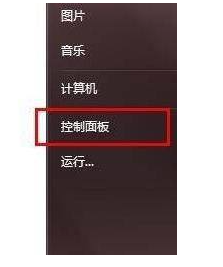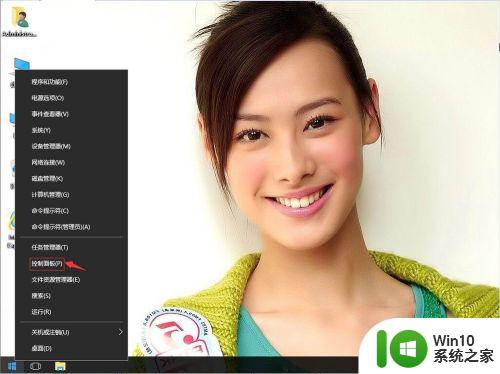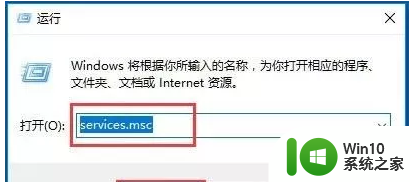win10打开iis服务的具体教程 win10怎么开启iis服务
有些用户想要打开win10电脑web管理功能中的iis服务方便管理,但是不知道如何打开,今天小编就给大家带来win10打开iis服务的具体教程,如果你刚好遇到这个问题,跟着小编一起来操作吧。
具体教程:
1.在win10系统上打开控制面板,点击程序下方的卸载程序,如下图所示:
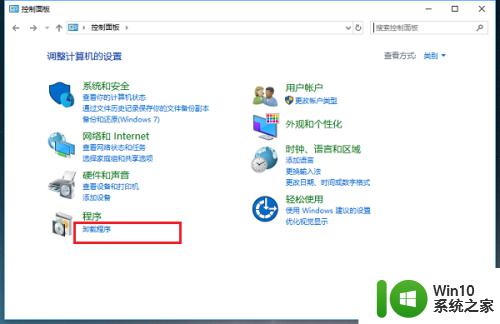
2.进去程序和功能界面之后,点击启用或关闭Windows功能,如下图所示:
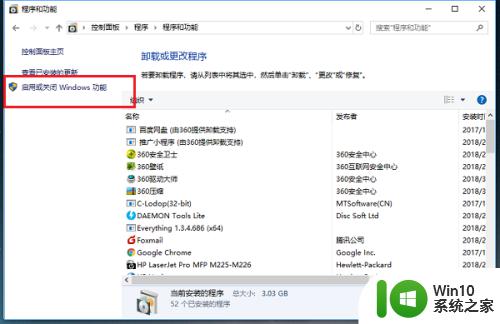
3.进去之后,找到Internet Information Services,点击进行打开,勾选如下图所示:
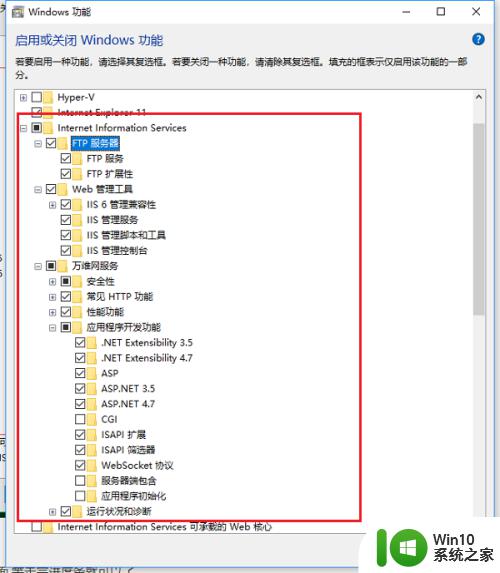
4.勾选完成之后,点击确定,等待windows功能更改完成,如下图所示:
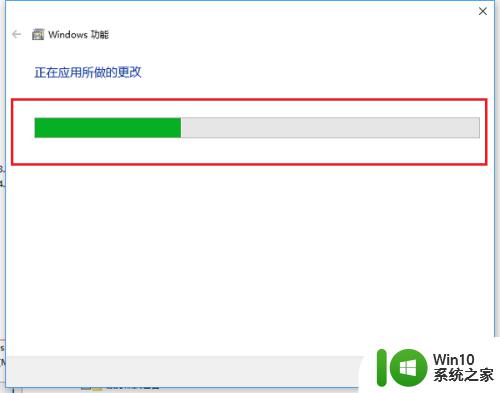
5.在win10系统桌面上,鼠标右键此电脑。选择管理,进去之后,点击服务和应用程序下方的Internet Information Services(IIS管理器),选择右侧的网站,可以看到IIS默认有一个网站,如下图所示:
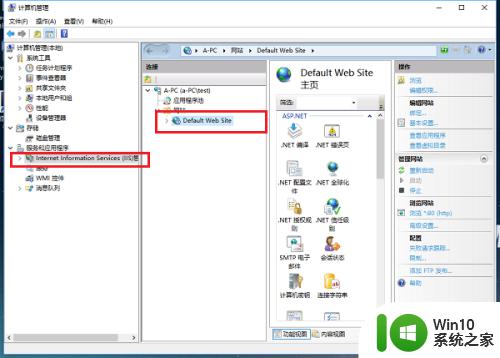
6.在浏览器中输入http://localhost/,按回车键,看到这个界面。代表已经开启了IIS功能,如下图所示:
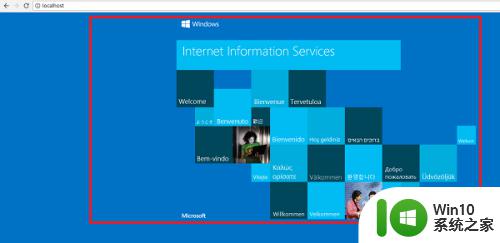
以上就是win10打开iis服务的具体教程的全部内容,还有不懂得用户就可以根据小编的方法来操作吧,希望能够帮助到大家。