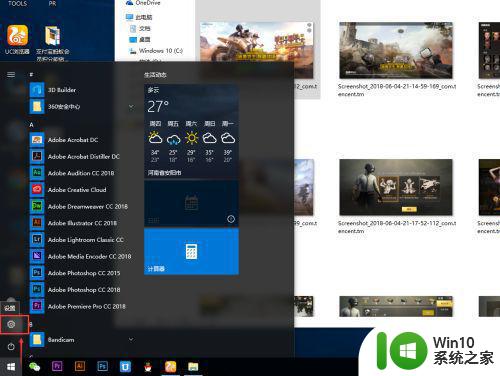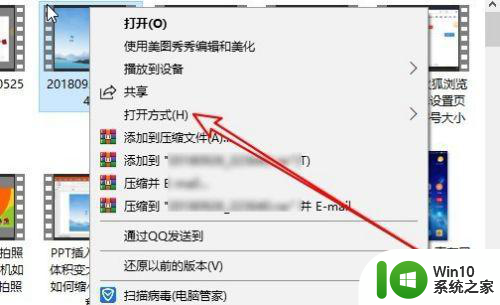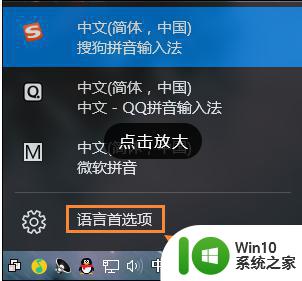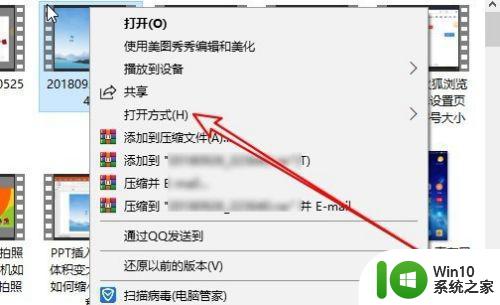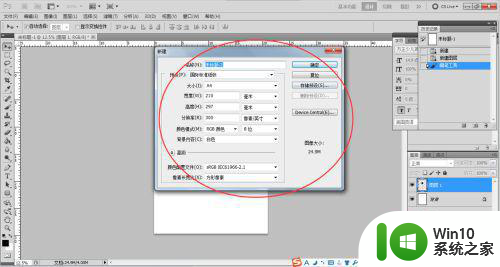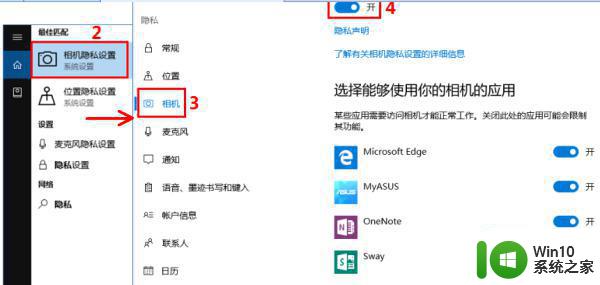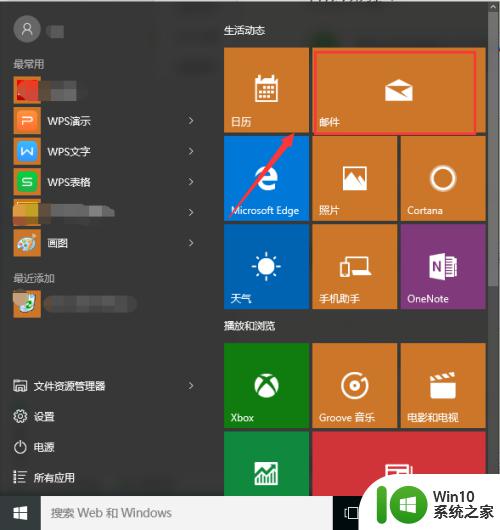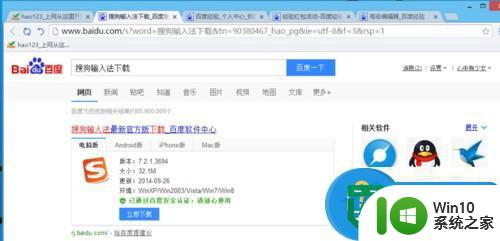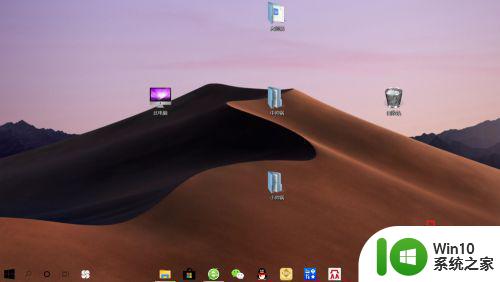win10自带相册使用方法 Windows10系统中的photos如何导入照片 win10自带相册导入方法
随着科技的快速发展,我们的生活方式也发生了翻天覆地的变化,在如今的数字时代里,我们拍摄的照片越来越多,而如何管理和查看这些照片成为一个重要的问题。幸运的是Windows10系统中自带的相册应用——Photos,为我们提供了一种简洁、方便的方式来导入、查看和编辑照片。无论是通过连接相机或手机,或者直接导入存储设备中的照片,Photos都能轻松满足我们的需求。接下来让我们一起来了解一下Windows10系统中Photos的使用方法吧!
解决方法:
1、首先打开电脑,等待电脑系统运行完毕。之后点击左侧“菜单栏”。
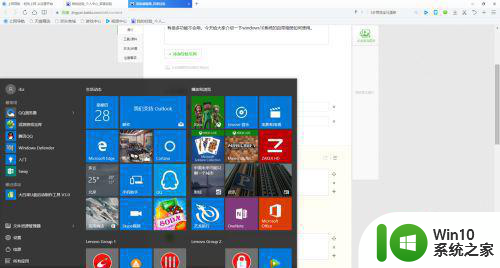
2、之后在“菜单栏”的右侧找到“照片”,点击“照片”。
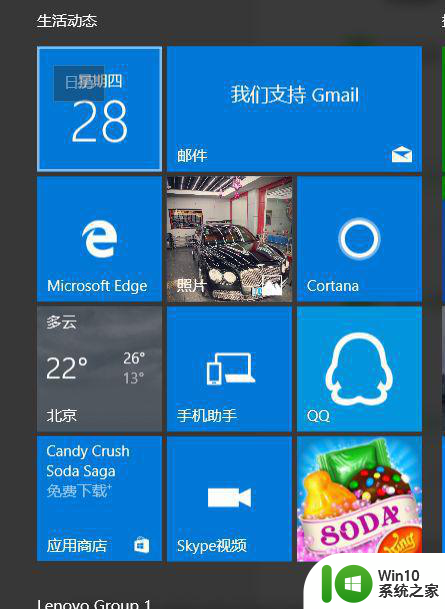
3、进入照片后,点击“集锦”下面的“文件夹”。
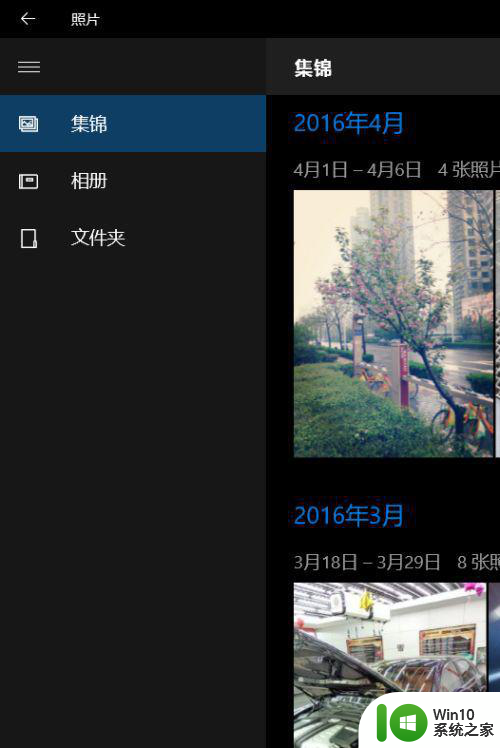
4、之后点击文件夹里面最上面的选择照片和视频的源文件夹。
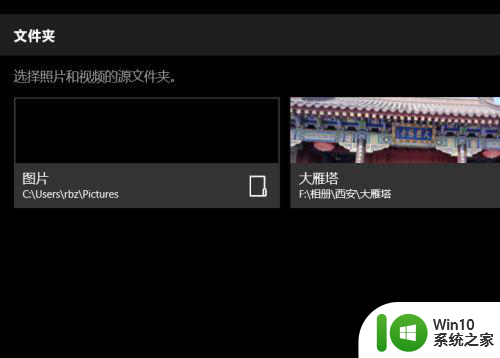
5、之后再源里面添加文件夹。在此电脑中找到你照片所在的文件夹。
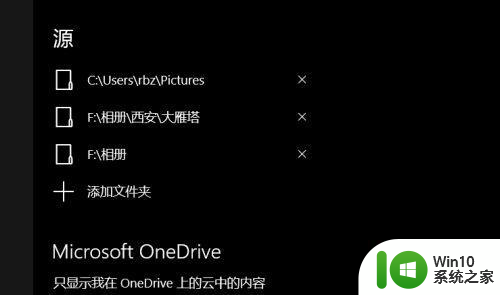
6、之后点击添加,添加完毕后,等待系统完善后,你就可以在集锦里面看到你的照片了。
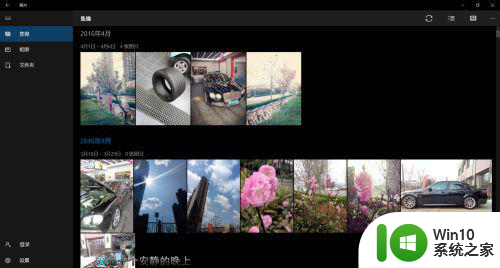
7、这是windows10自带的整理图片的相册,当然也可以自己下载,可以下载一个自己常用的。不过还是建议用自带的。并没有想象中那么难用!最后上一个自拍图片。
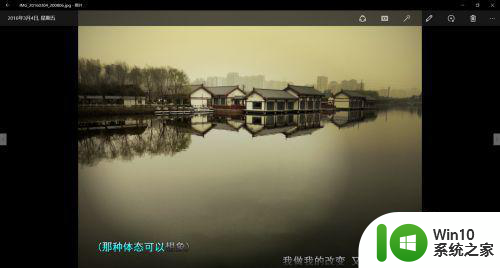
以上就是关于win10自带相册使用方法的全部内容,有出现相同情况的用户就可以按照小编的方法了来解决了。