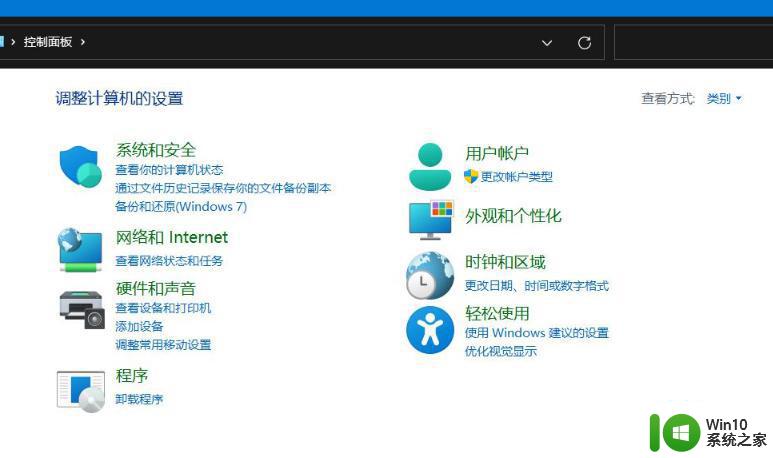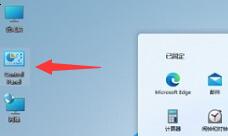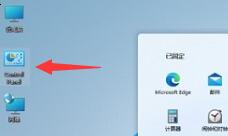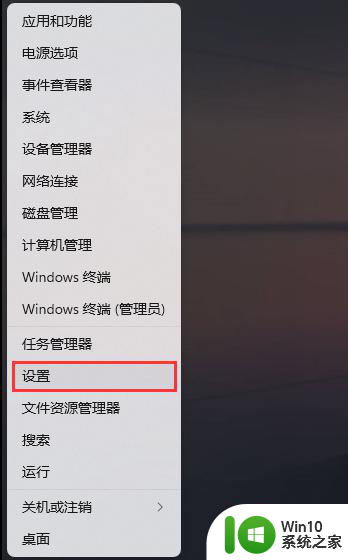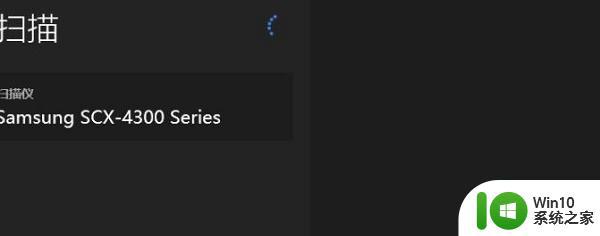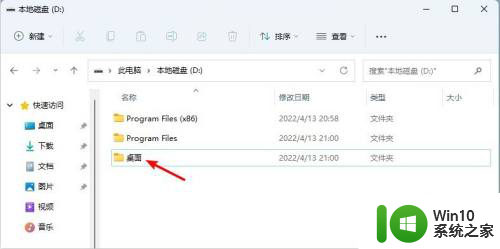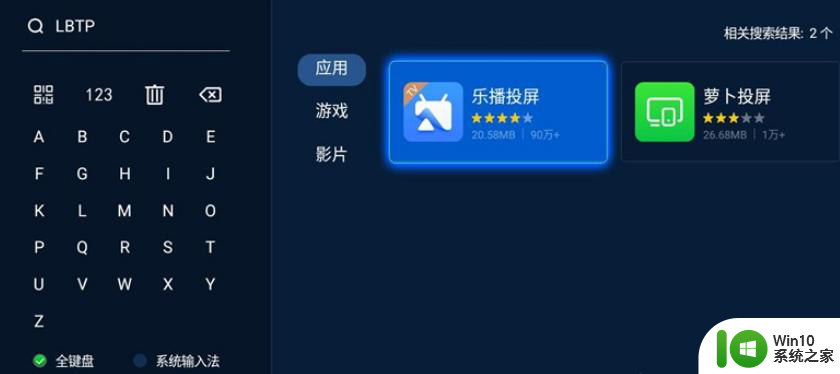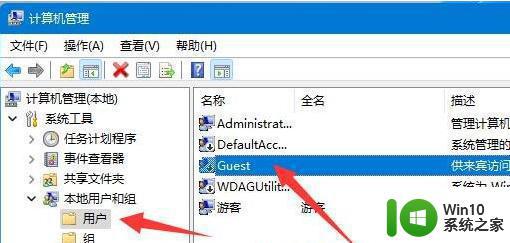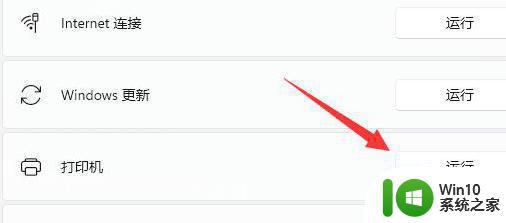win11多功能打印机怎么扫描文件到电脑上 win11如何将文件扫描到电脑
更新时间:2024-04-16 09:03:27作者:yang
如今在数字化时代,打印机不再仅仅是用来打印文件的设备,它还可以作为扫描仪使用,将纸质文件转换为电子文件保存在电脑上,Win11系统为用户提供了便捷的操作方式,在使用多功能打印机进行文件扫描时,只需简单设置就能轻松完成。接下来我们就来看看Win11系统如何将文件扫描到电脑的步骤。
操作方法:
1、首先我们直接在桌面上双击打开“控制面板”
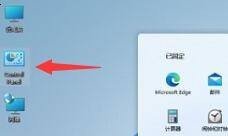
2、打开之后将右上角查看方式改为“类别”,然后选择“硬件和声音”
3、在硬件和声音中,我们可以找到并点击“设备和打印机”

4、右键选中我们要使用的打印机,点击“开始扫描”
5、接着会弹出新建扫描窗口,确认之后点击右下角的“扫描”
6、扫描完成后会弹出结果对话框,点击“确定”再点击“下一步”即可。
7.以上就是小编带来的win11扫描文件到电脑的操作方法,希望可以帮助到有需要的朋友哦。
以上就是Win11多功能打印机如何将文件扫描到电脑上的全部内容,如果有不清楚的用户,可以根据小编提供的方法进行操作,希望这能对大家有所帮助。