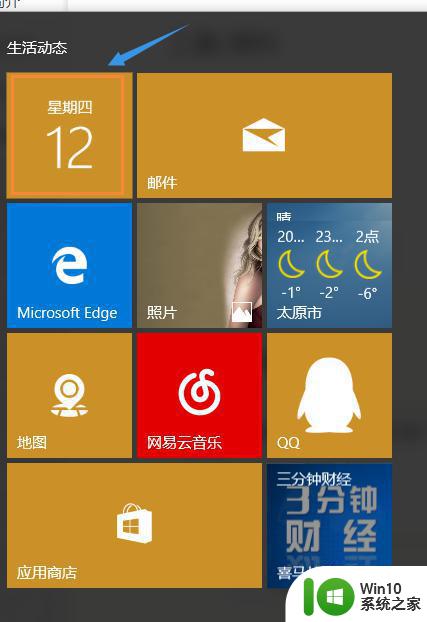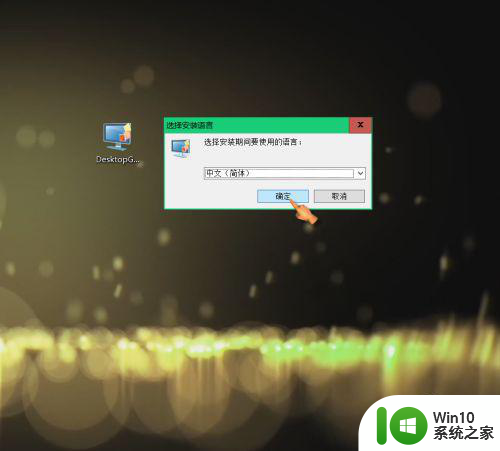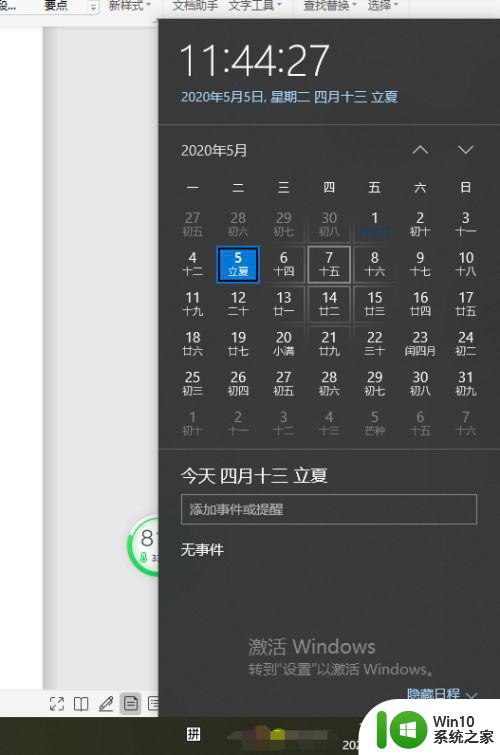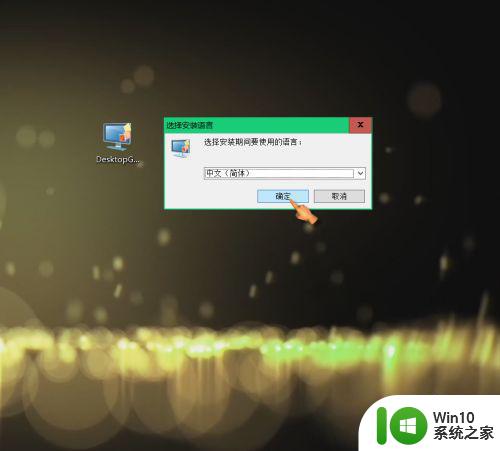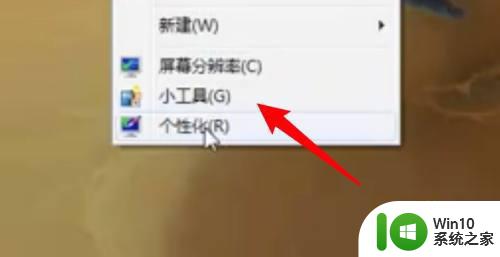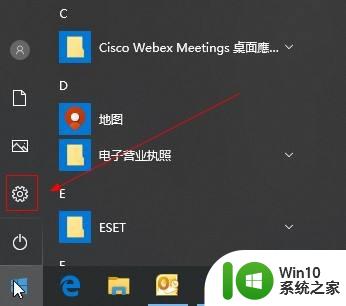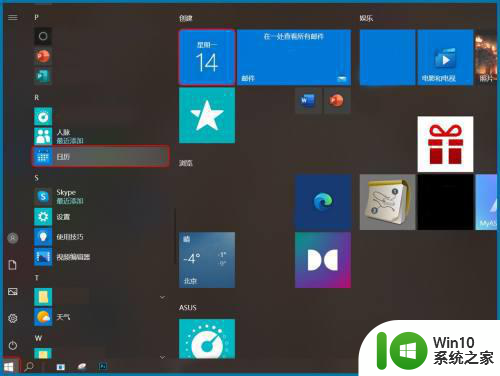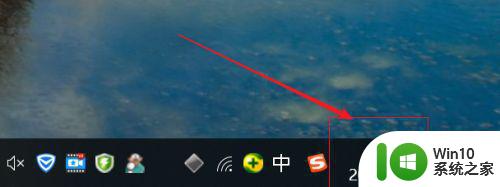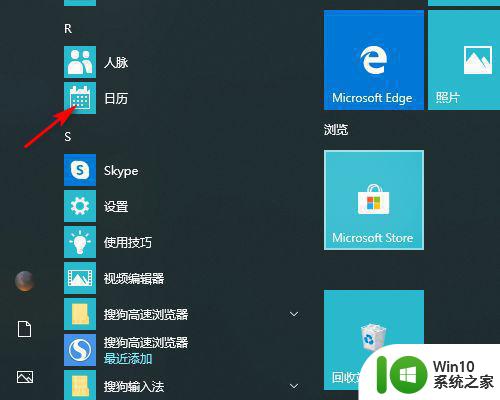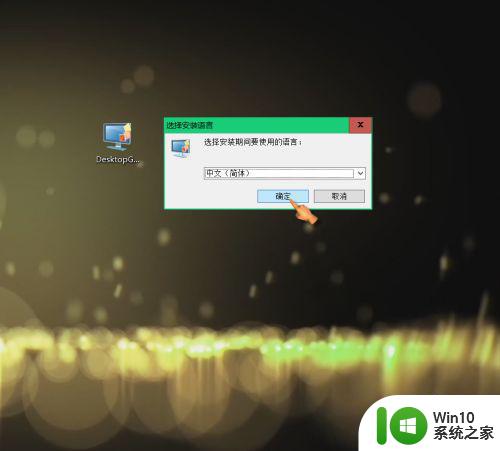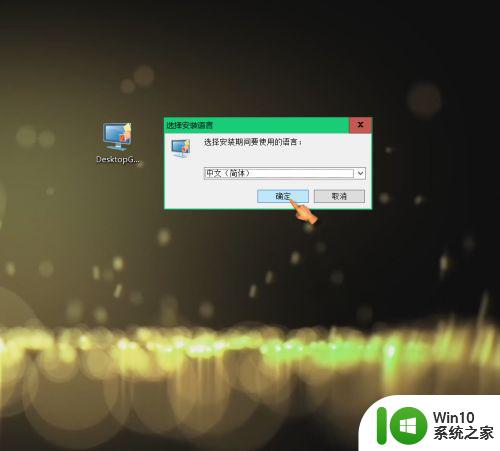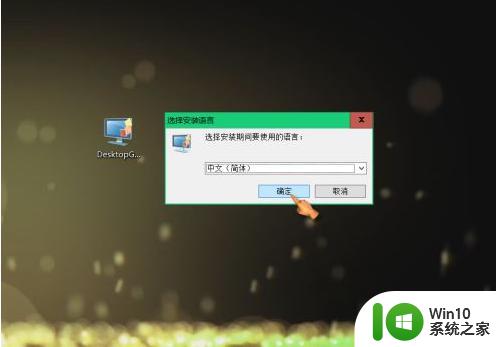如何同步win10日历到iPhone手机上 如何在iPhone手机上同步苹果日历和Win10日历
如今随着移动设备的普及和日程管理的重要性日益增加,将日历同步至各个设备成为了许多人的需求,特别是在使用Win10系统的用户中,如何将Win10日历与iPhone手机进行同步成为了一个关注的焦点。在这篇文章中我们将介绍如何在iPhone手机上同步苹果日历和Win10日历,帮助用户更加高效地管理自己的日程安排。无论是工作事务还是个人生活,通过同步日历,用户可以随时随地查看和更新自己的日程,不再担心错过重要的约会和会议。接下来让我们一起探索如何实现这一便捷功能吧!
具体步骤如下:
1、先打开Apple ID的登陆界面,通过双重验证,输入手机的验证码,然后登陆向左。
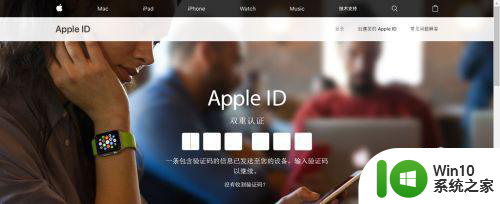
2、在安全中选择“生成密码”,
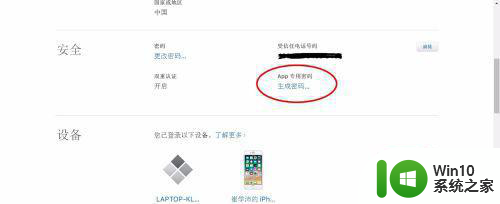
3、输入密码标签,然后官网就会给你一个密码。将这个密码复制下来(不是你原来登陆iCloud的密码,是一个新的密码)。
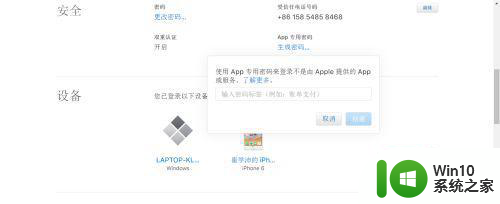
4、打开日历——添加账户——选择iCloud——输上相应的账户和刚才的密码。
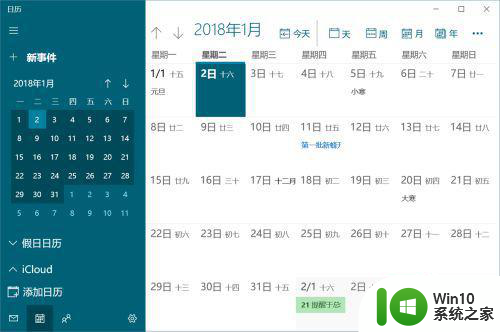
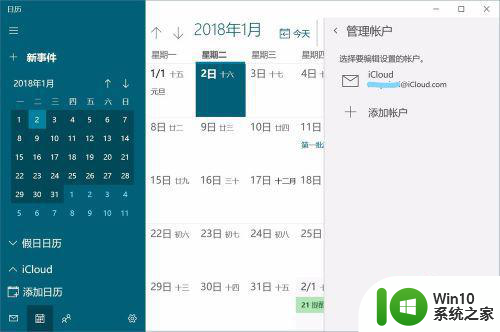
5、登陆成功后就可以同步了,这样电脑上可以看到苹果手机的日程。
手机也可以查看电脑编辑的日程:
注意事项:不要直接用iCloud的账户密码登陆,无法实现同步,必须新生成app密码,才能实现同步。
以上就是如何同步win10日历到iPhone手机上的全部内容,有需要的用户就可以根据小编的步骤进行操作了,希望能够对大家有所帮助。