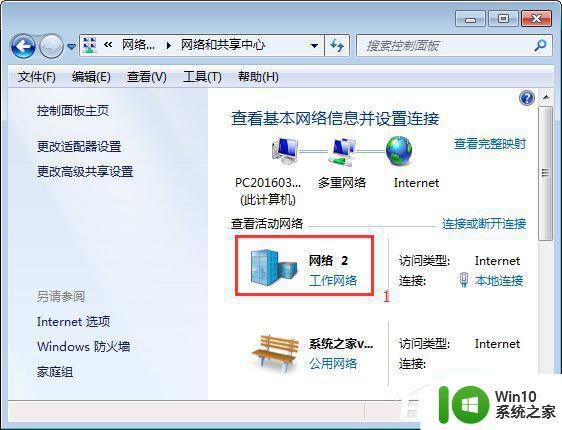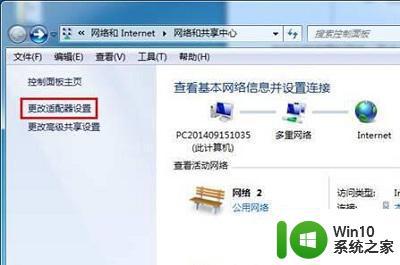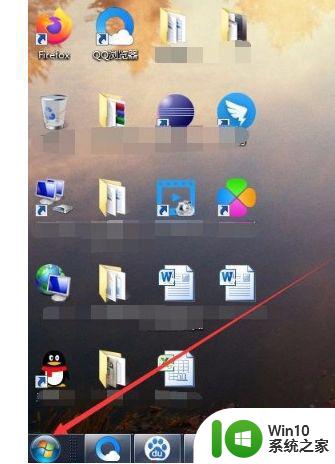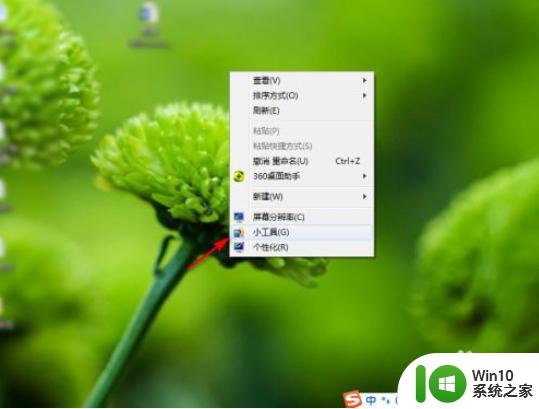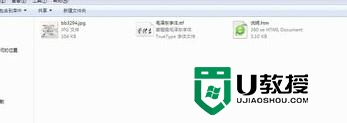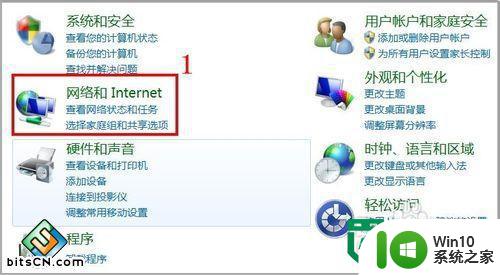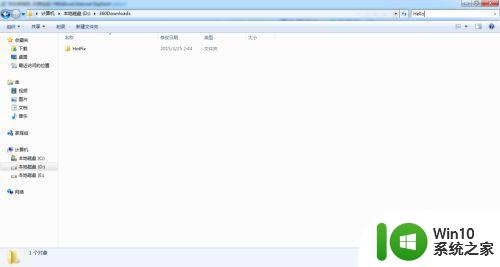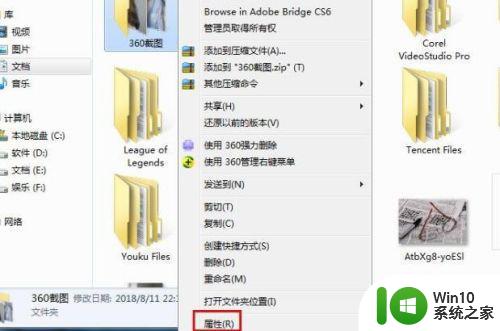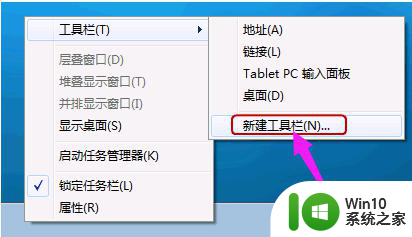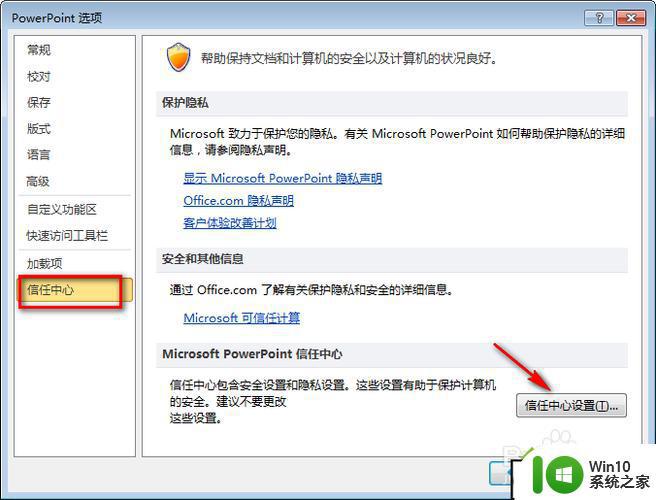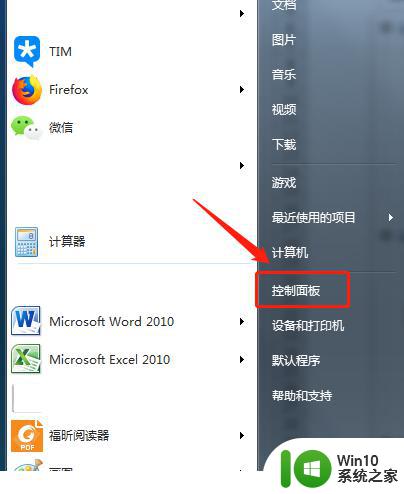win7如何添加ipx协议 Windows7添加IPX协议的步骤
win7如何添加ipx协议,在现代科技高速发展的今天,计算机网络已成为我们日常生活中不可或缺的一部分,Windows7作为一款广泛使用的操作系统,它的功能和稳定性备受用户青睐。有时我们在使用Windows7的过程中需要添加一些特定的协议以满足我们的需求。其中添加IPX协议就是一个常见的需求。IPX协议是一种用于局域网通信的协议,它能够提供稳定和高效的数据传输。如何在Windows7中添加IPX协议呢?下面将为您详细介绍。
解决方法:
1、因为Windows 7 操作系统不自带IPX协议,需要在Windows XP 等操作系统中找到相关协议相关的系统文件,保存到相应的路劲之中,再添加协议才可以。提取文件有多种方式,可以在网上下载,百度网盘分享的路径是:
全部文件>维护电脑>系统文件>Windows 7>【IPX协议】.rar
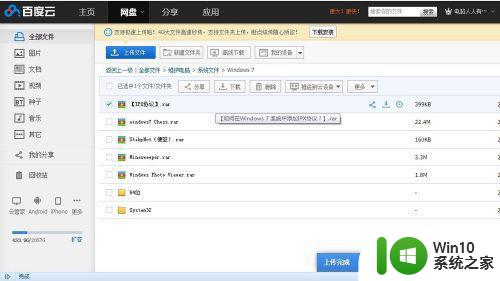
2、如果有备份Windows XP 操作系统镜像,也可以使用镜像浏览器提取文件,首先找到:netnwlnk.inf 、netnwlnk.PNF文件,在Windows XP 操作系统中保存的路径是(这是一台XP和Windows 7 共享C盘的镜像。否则系统可能会在其他分区)C:Windowsinf文件夹下。提取之后,将其保存到Windows 7 操作系统中相同的路径之下C:Windowsinf 文件夹中即可。
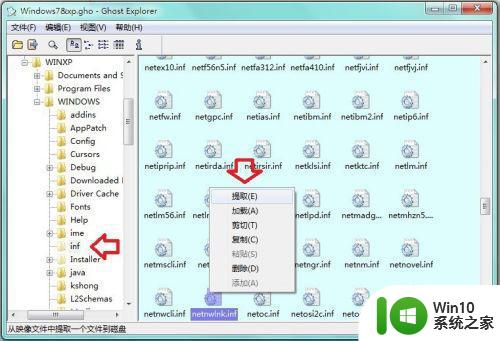
3、安全起见,粘贴进入Windows 7 系统文件夹,可能还需要权限→继续。

4、再将Windows XP 操作系统中的C:WindowsSystem32路径下的三个动态链文件:wshisn.dll 、rtipxmib.dll 、nwprovau.dll 提取拷贝到Windows 7 相同的目录之下C:WindowsSystem32(如果系统盘不在C盘就更换分区)。
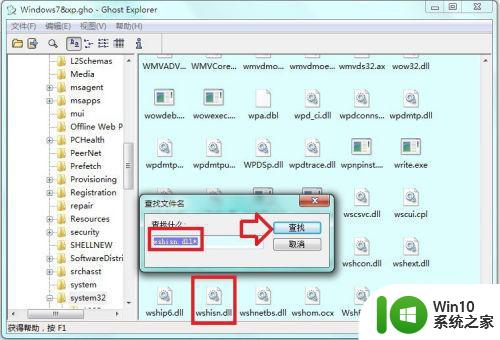
5、同样,复制、粘贴进入C:WindowsSystem32文件夹也需要权限→继续。
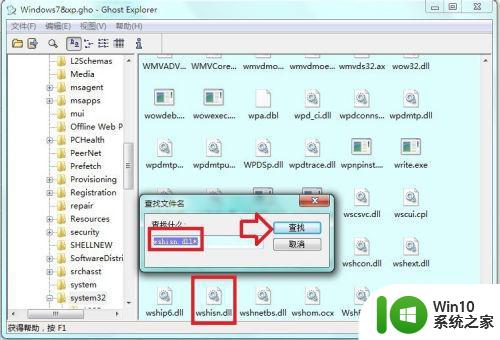
6、再将Windows XP 操作系统 C:WindowsSystem32Drivers 路径下的:
nwlnkipx.sys 、nwlnkspx.sys、nwlnknb.sys三个系统文件提取到到Windows 7 操作系统下相应的路径下即可:C:WindowsSystem32Drivers。
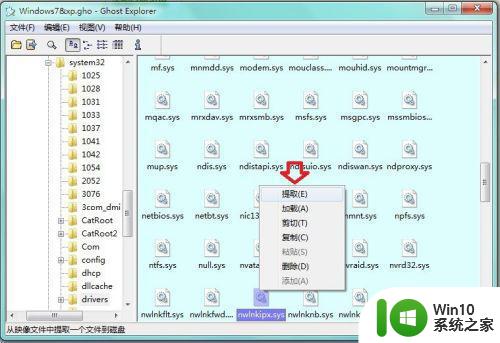
7、C:WindowsSystem32Drivers 也是系统文件夹,粘贴外来文件也会有权限的问题→继续。
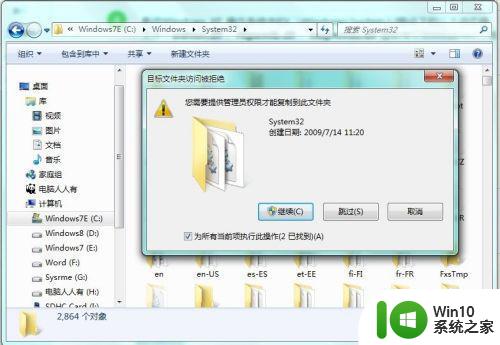
8、然后,开始→运行→输入:ncpa.cpl 按回车键打开网络连接→右键本地连接→属性。
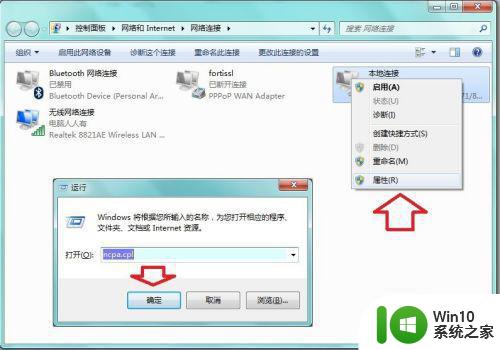
9、点击本地连接 属性→网络→安装→协议
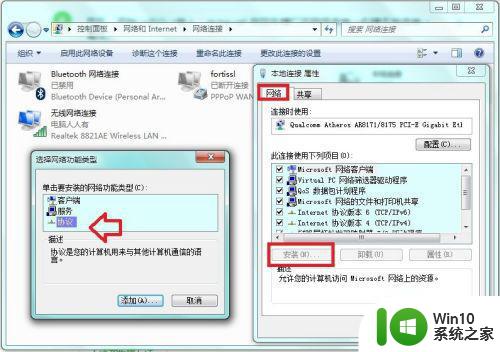
10、文件正确,点开就有IPX协议了,点击之后→确定即可安装,重启电脑生效。
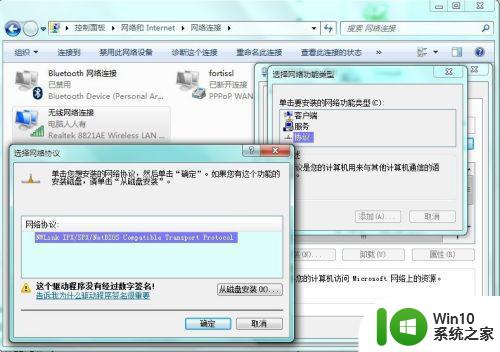
11、注意:32位Windows 7 和64位Windows 7 的系统文件是不一样的需要注意。
先复制文件到相应的文件夹内,再在本地连接的属性页面中安装IPX/spx协议即可。安装完IPX协议重启系统之后,就可以玩星际争霸,cs.红警等需要IPX/spx协议支持局域网对战的游戏了。
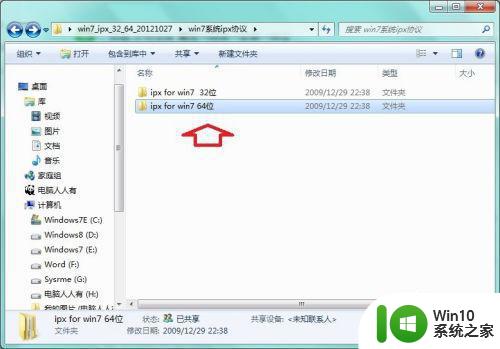
以上就是win7如何添加ipx协议的全部内容,如果你遇到了这个问题,可以尝试按照上面小编提供的方法来解决,希望对大家有所帮助。