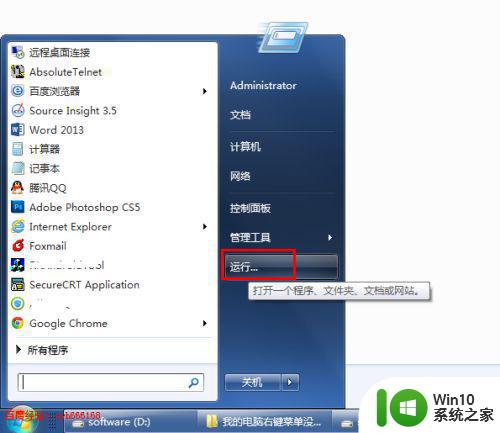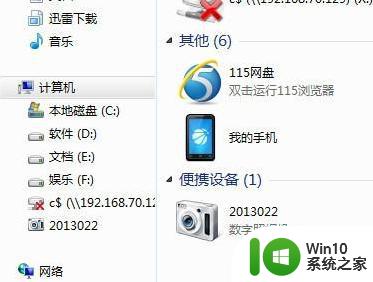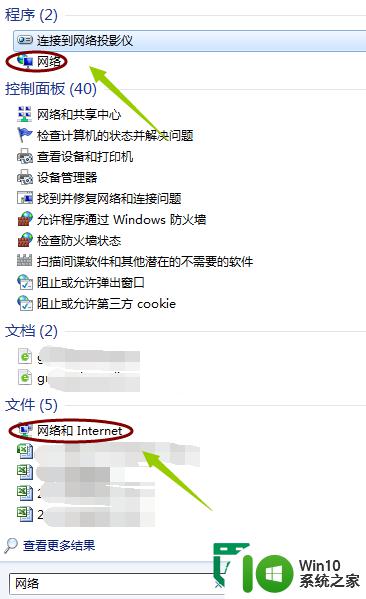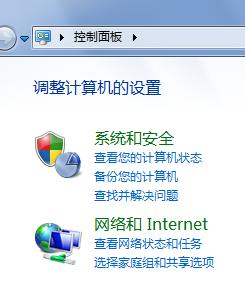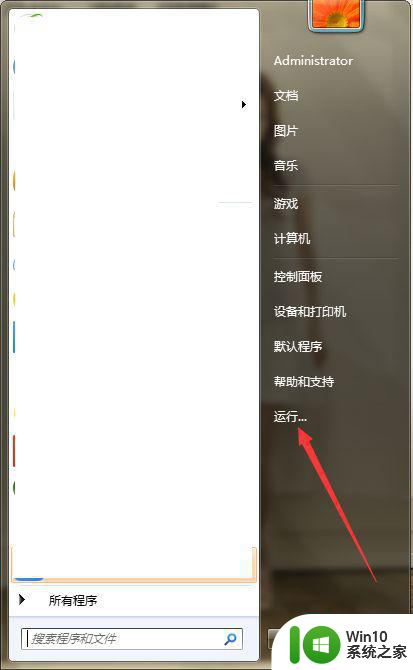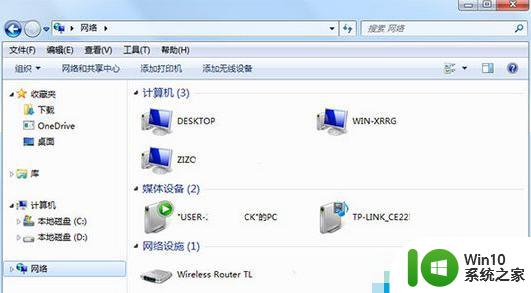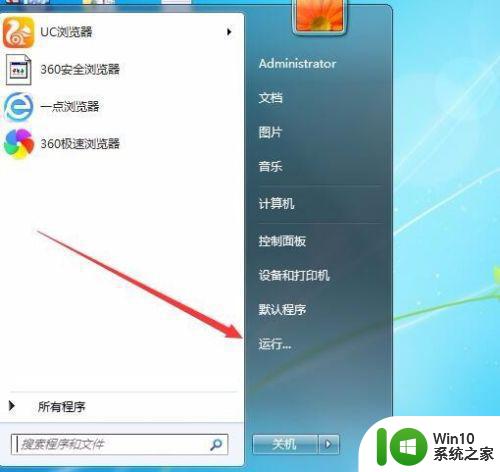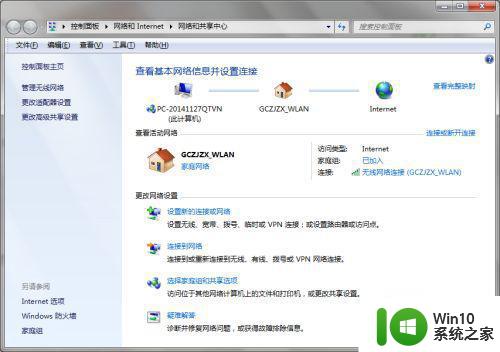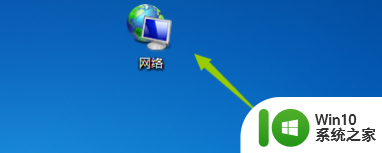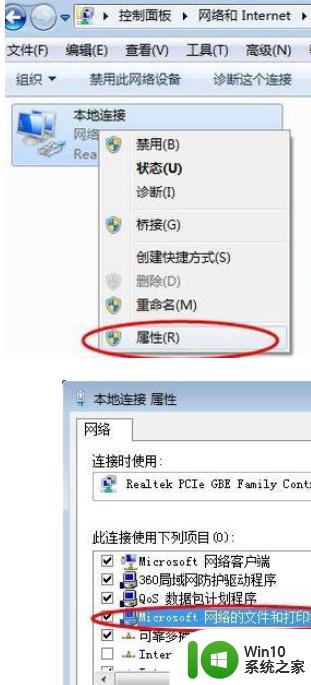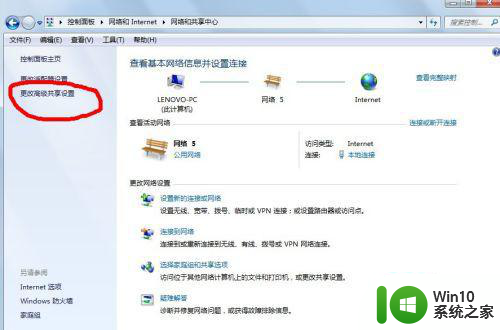win7怎样添加网上邻居 window7添加网络邻居步骤
更新时间:2024-01-04 14:14:41作者:yang
在现如今高速发展的信息时代,网络已经成为人们生活中不可或缺的一部分,对于一些初学者来说,如何在Windows 7系统中添加网上邻居可能会变得有些困惑。网络邻居是一个非常有用的功能,它可以让用户在局域网中共享文件和打印机,方便快捷地进行文件传输和共享资源。对于那些想要探索和使用这一功能的用户来说,Windows 7系统中添加网上邻居的步骤是什么呢?接下来让我们一起来探索一下。
解决方法:
1、打开我的电脑,在我的电脑里任意空白处右击,选择添加一个网络位置。

2、出现如下图、一直点击下一步,傻瓜式操作,直至出现下面的对话框。
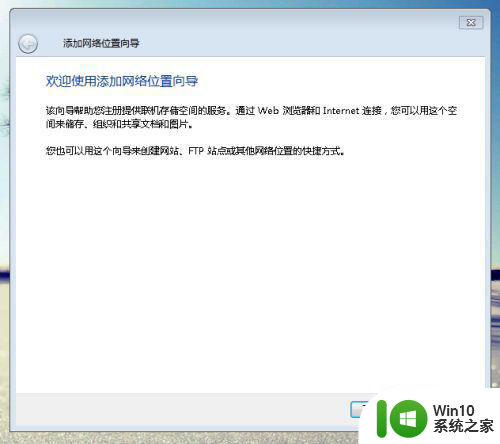
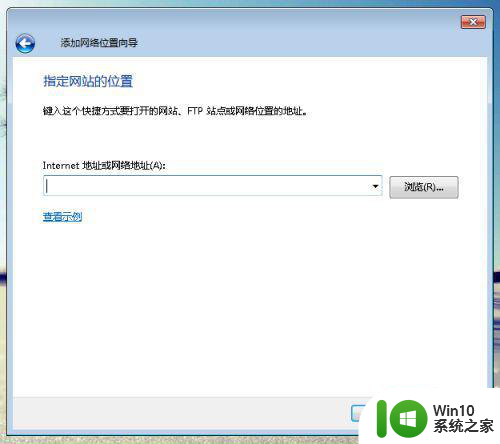
3、这个时候你就可以输入你想添加的网络位置了。
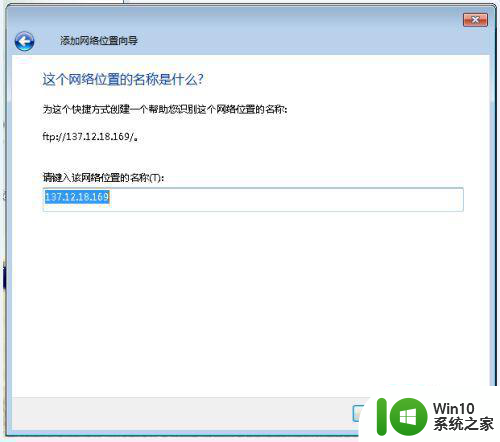
4、添加后选择下一步、选择是否匿名登录,建议选择匿名登录,选择下一步。
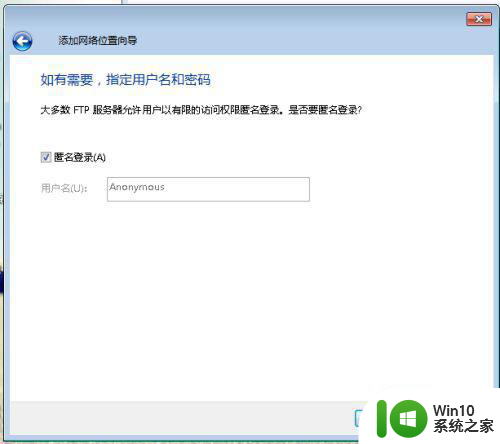
5、给这个网上邻居加个名字,点击下一步,OK!恭喜你,你的网上邻居添加成功了。
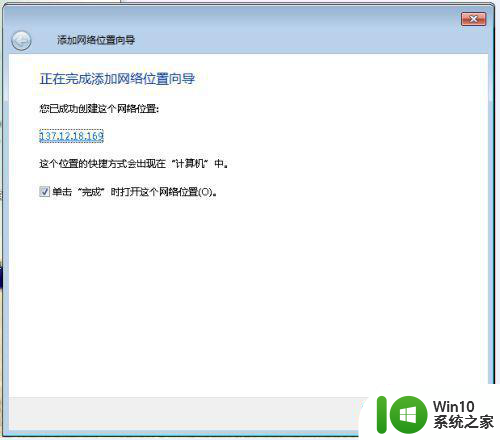
以上是关于如何添加网络邻居的全部内容,希望对遇到相同情况的朋友们有所帮助,请参照小编的方法来处理。