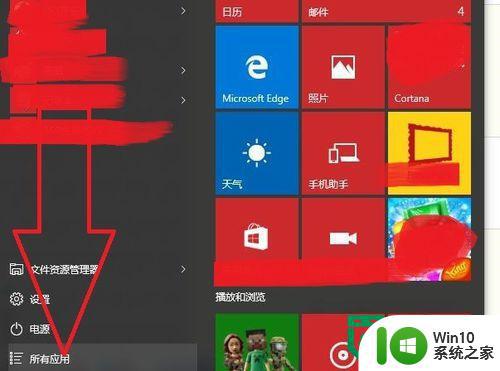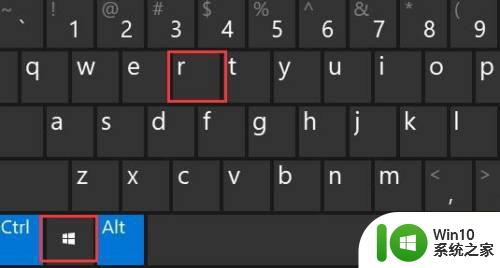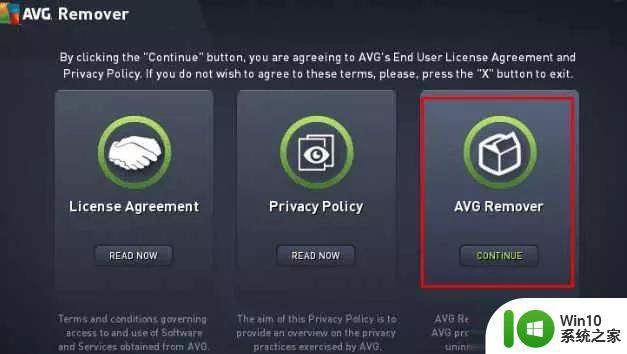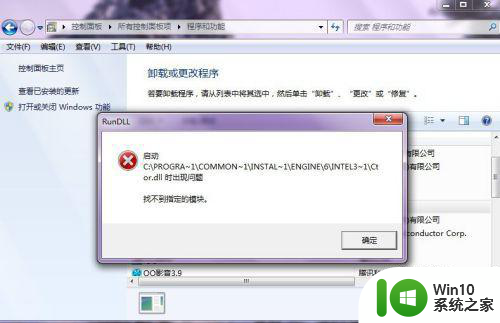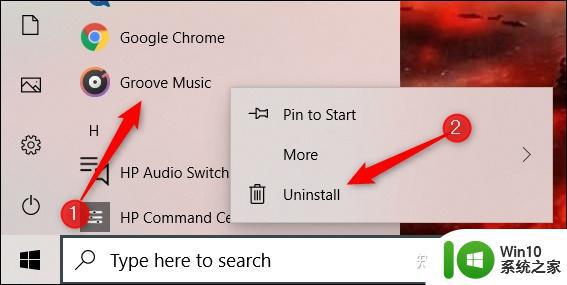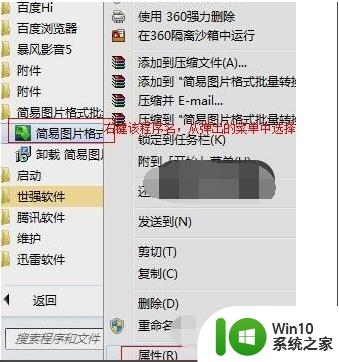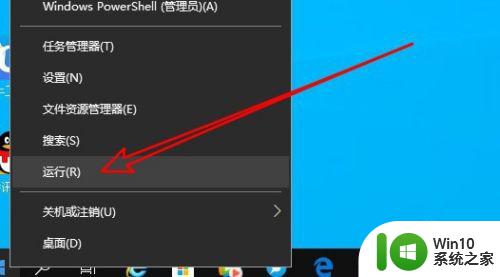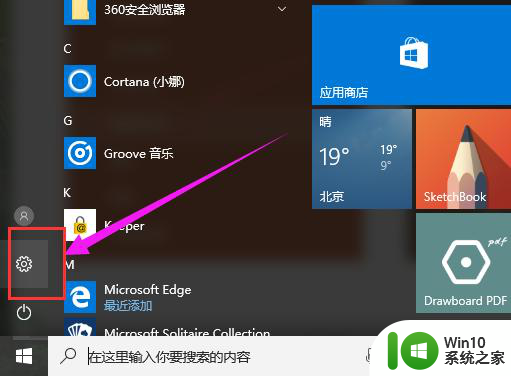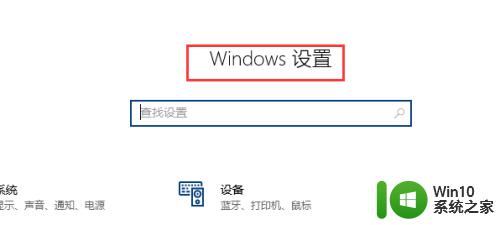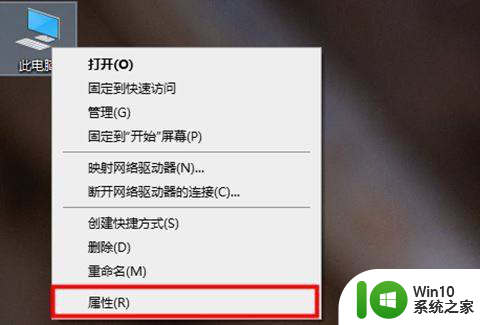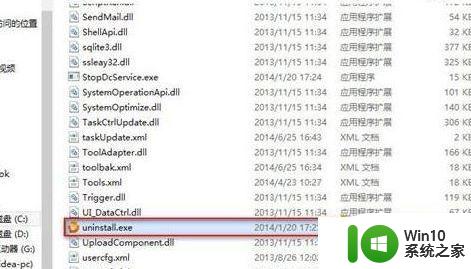win10系统软件卸载一半就不动了处理方法 Win10系统软件卸载卡住不动怎么办
Win10系统软件卸载卡住不动是许多用户在日常使用中遇到的常见问题,当我们尝试卸载某个程序时,却发现进度条停滞不前,无法完成操作。这种情况往往让人感到困惑和焦虑,不知道该如何处理。针对这种情况,我们可以采取一些简单的方法来解决,如强制关闭卸载程序、重启电脑或使用系统自带的工具进行修复等。通过这些方法,我们可以尽快解决软件卸载卡住不动的问题,让电脑恢复正常运行状态。
具体方法:
1、在Windows10系统桌面,右键点击屏幕左下角的开始按钮,在弹出菜单中选择运行的菜单项。
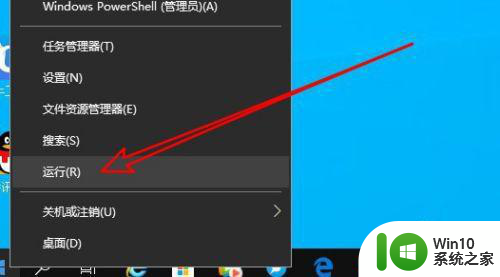
2、然后在打开的Windows10运行窗口中,输入命令regedit后点击确定按钮运行该命令。
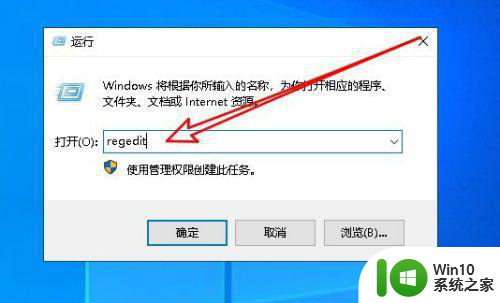
3、接下来在打开的本地注册表编辑器窗口中,定位到
HKEY_LOCAL_MACHINESOFTWAREMicrosoftWindowsCurrentVersionUninstall注册表项
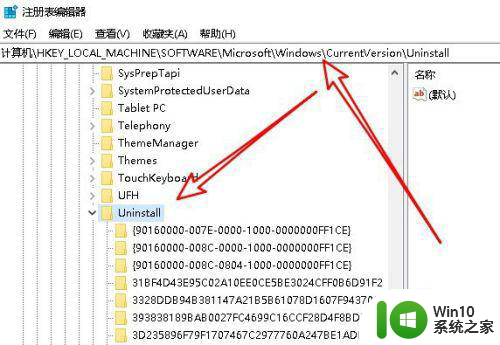
4、在打开的Uninstall的注册表项下面,可以看到对应的注册表项,每个注册表项对应一个应用。
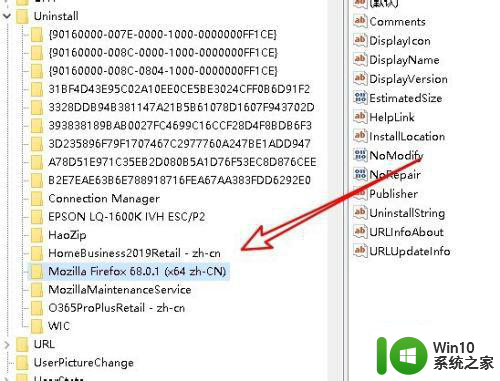
5、点击注册表项后,在右侧的窗口中找到UninstallString的注册表键值。
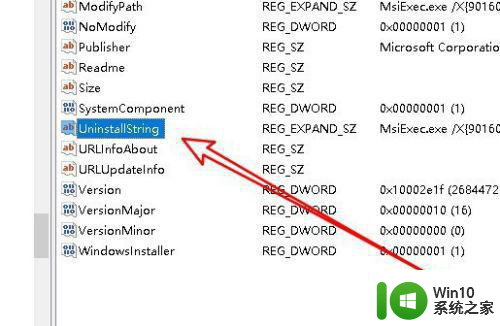
6、双击后在打开的该注册表键值的窗口,在窗口中复制数值数据中内容。
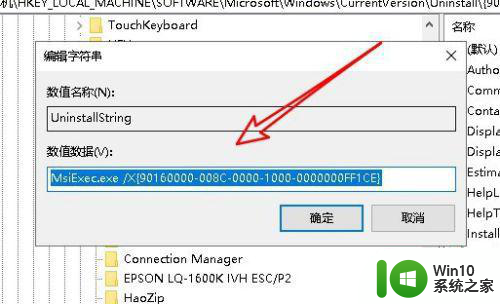
7、接下来打开Windows10的运行窗口,粘贴前面复制的内容,按下回车键后就可以卸载刚刚的应用了。
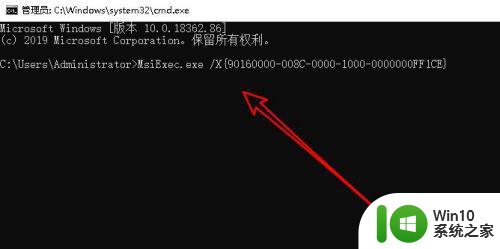
以上就是win10系统软件卸载一半就不动了处理方法的全部内容,有需要的用户就可以根据小编的步骤进行操作了,希望能够对大家有所帮助。