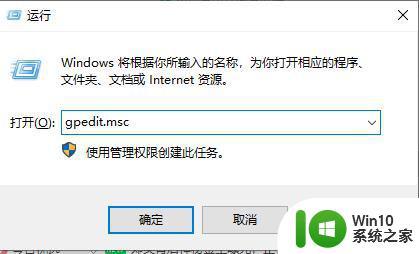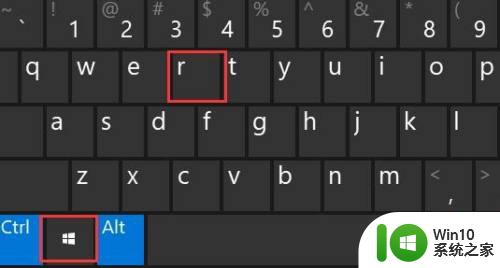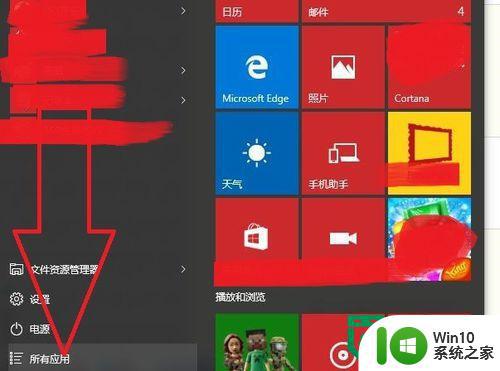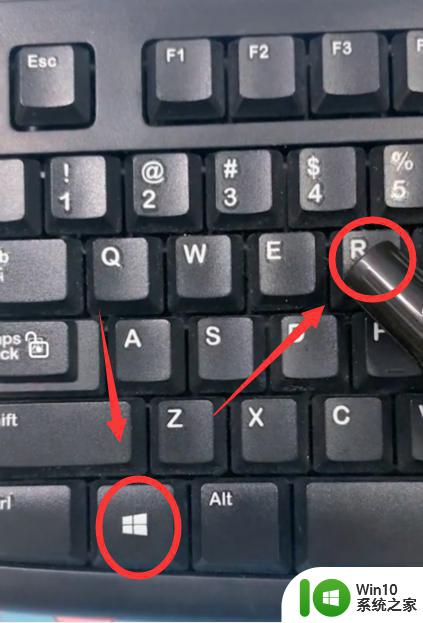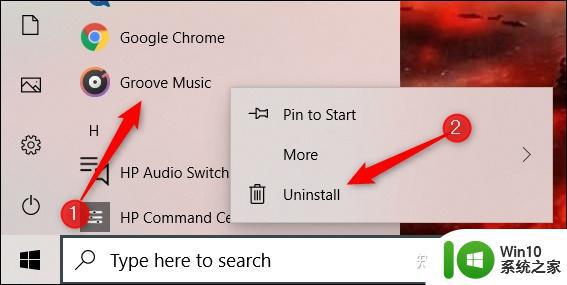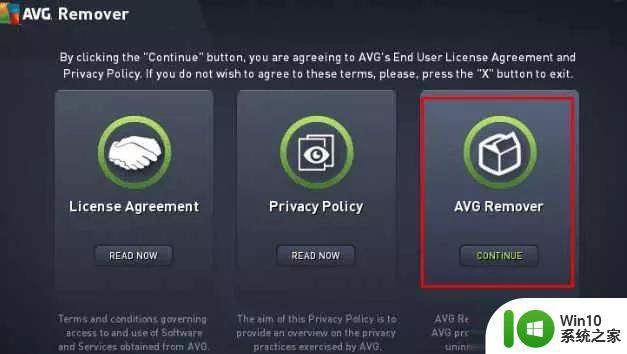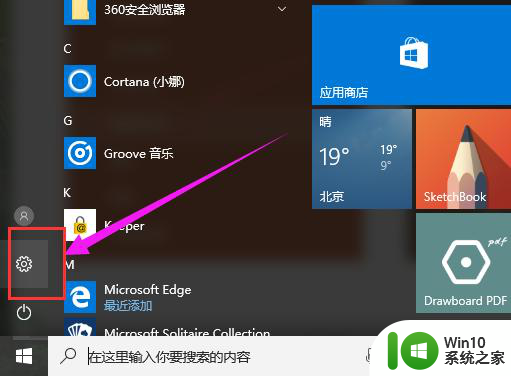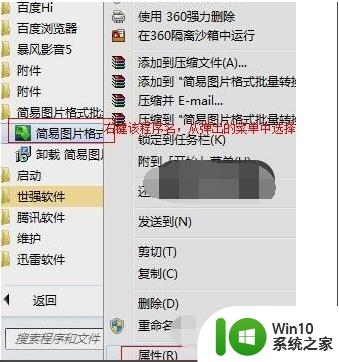win10系统怎么卸载恶意软件 win10卸载恶意软件的有效方法
在如今的数字化时代,计算机已经成为我们生活中必不可少的一部分,随之而来的是恶意软件的泛滥。恶意软件会对我们的计算机系统造成严重的威胁和破坏。学会如何有效地卸载恶意软件,保护我们的计算机系统的安全变得至关重要。而在Windows 10系统中,有一些有效的方法可以帮助我们卸载恶意软件,保护我们的计算机免受威胁。接下来我们将介绍一些有效的方法,帮助大家更好地保护自己的计算机系统。
具体方法:
操作一:打开电脑,按下电脑上的win+r键,打开电脑的运行界面,操作如下。
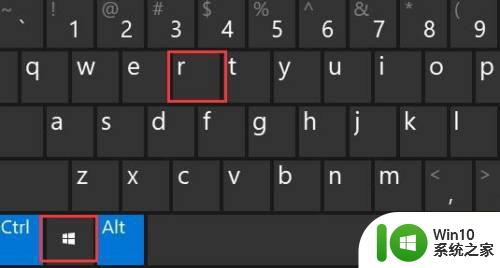
操作二:在打开的运行界面中输入:mrt命令,点击确定就可以打开Windows恶意软件删除工具(使用管理权限创建此任务);操作如下。
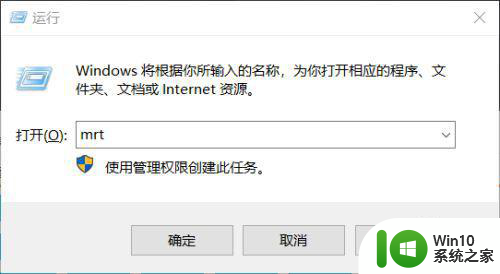
操作三:Windows 恶意软件删除工具,主要是用来扫描并自动删除流行的恶意软件,不能把它当做杀毒软件来使用,而且不会像杀毒软件那样及时更新病毒库,了解之后,点击下一步;操作如下
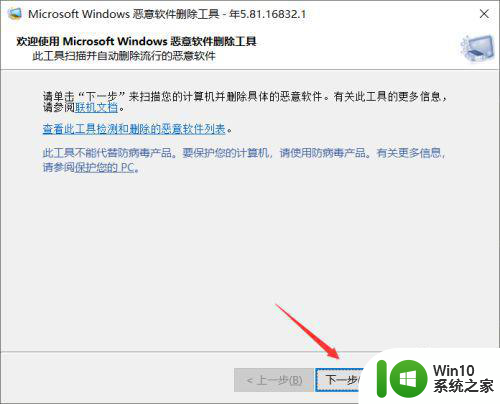
操作四:选择扫描类型,有快速扫描(扫描系统中最可能包含恶意软件的区域。如果发现恶意软件,可能会提示您运行完全扫描)、完全扫描(扫描整个系统。请注意,在某些计算机上。此扫描可能需要几小时)和自定义扫描(除了快速扫描之外,该工具还将扫描用户指定的文件夹的内容),大家可以根据自己的需要,选择扫描类型,默认快速扫描,用时最短,扫描速度最快,点击下一步即可开始扫描;操作如下
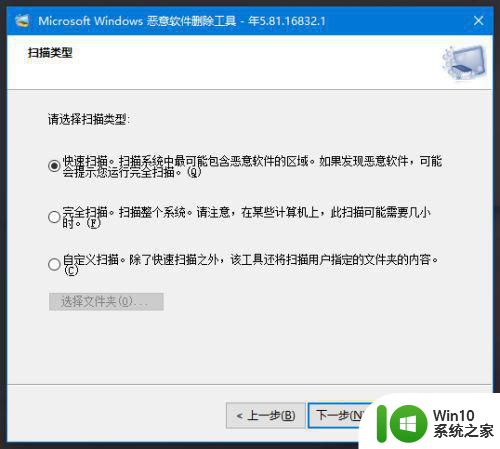
操作五:正在扫描您的计算机,此工具正在扫描您的计算机,查找流行的恶意软件。一旦发现恶意软件即将其删除。完成操作后,此工具将向您提供检测并删除的恶意软件报告,等待扫描完成即可;操作如下
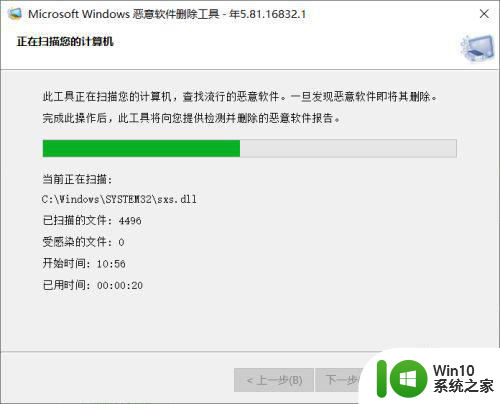
操作六:扫描结束后,如果提示没有检测到恶意软件就可以点击完成并关闭窗口了,如果发现恶意软件,也会被马上扫描到,然后删除的;操作如下
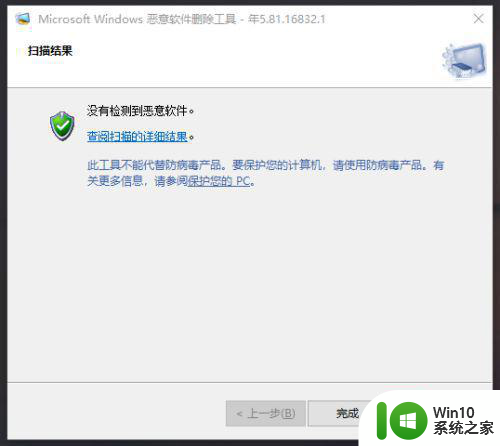
以上就是win10系统怎么卸载恶意软件的全部内容,还有不清楚的用户就可以参考一下小编的步骤进行操作,希望能够对大家有所帮助。