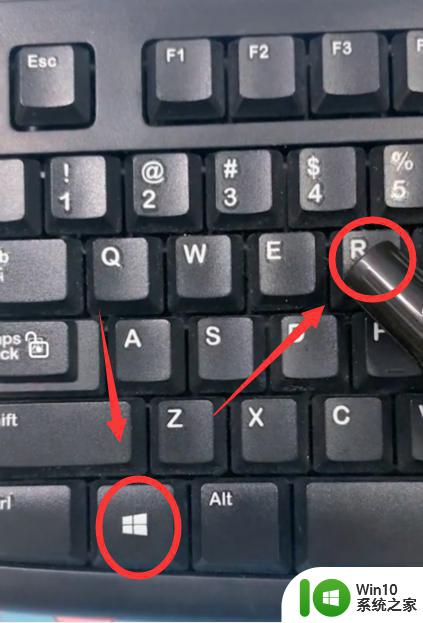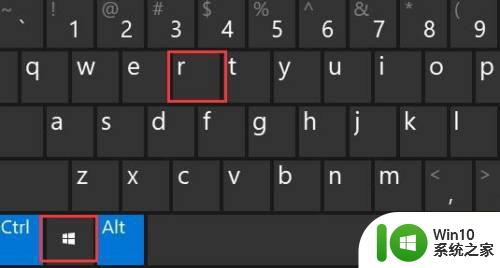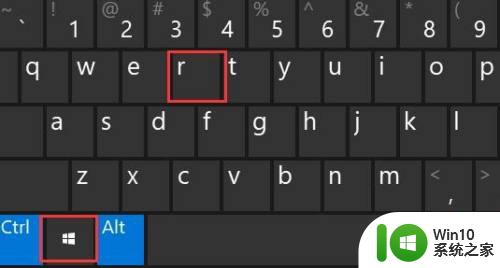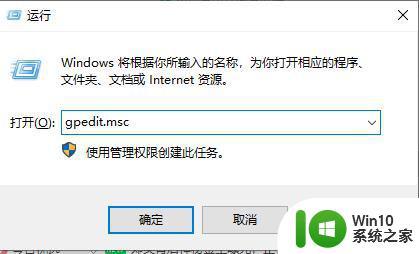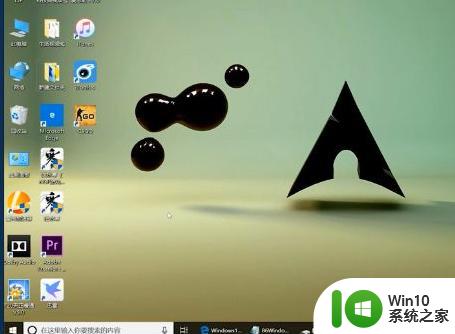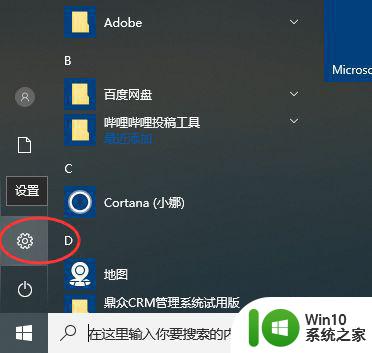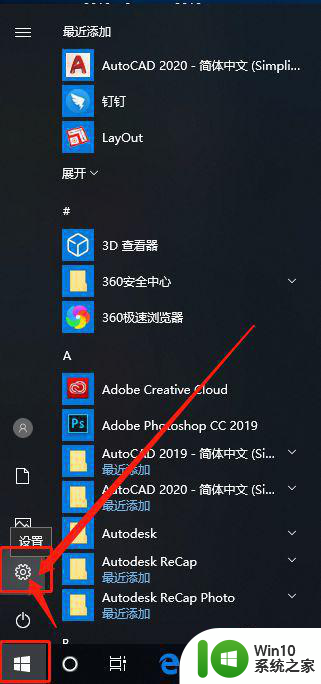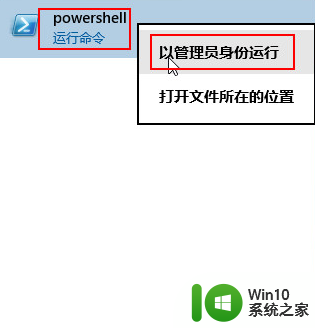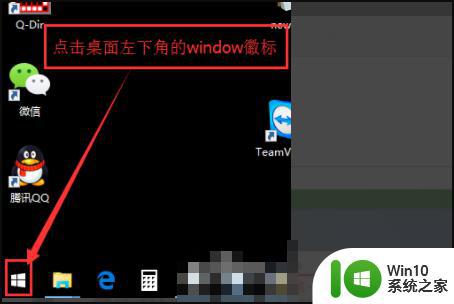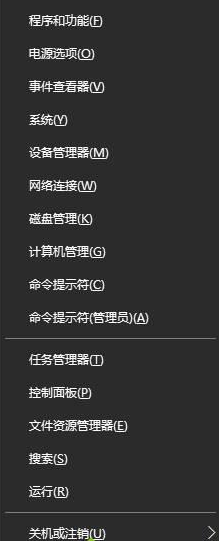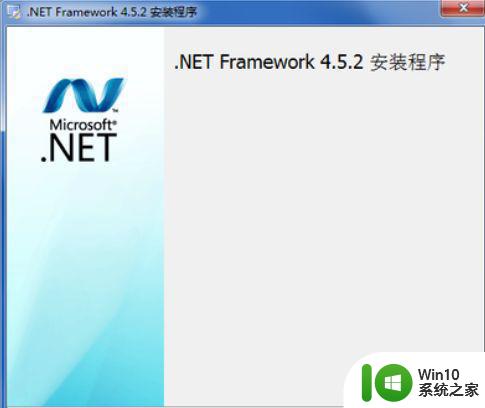win10自带恶意软件删除工具怎样卸载 怎么卸载win10恶意软件删除工具
使用win10系统的小伙伴都知道,它是自带有恶意软件删除工具的,能够帮助我们检查电脑是否受到流行的恶意软件的感染并帮助删除感染,但是很多人觉得没有什么用想要将其卸载,那么win10自带恶意软件删除工具怎样卸载呢?针对这个问题,现在就给大家分享一下win10自带恶意软件删除工具的详细卸载方法。

具体方法如下:
1、在Windows10系统桌面,右键点击桌面左下角的开始按钮 ,在弹出菜单中选择“运行”菜单项。
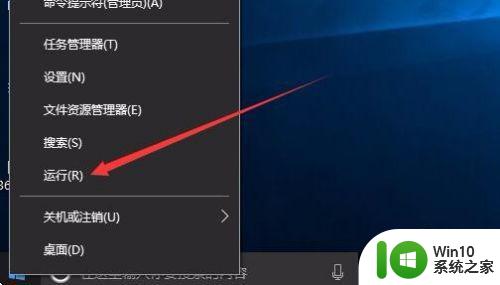
2、然后在打开的运行窗口中输入命令regedit,点击确定按钮后打开注册表编辑器。
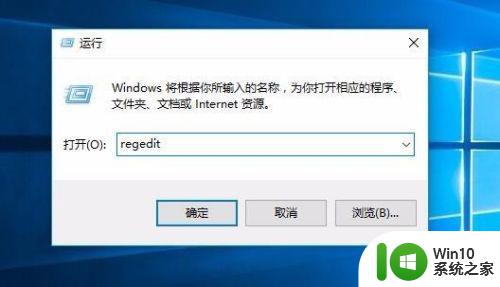
3、在打开的注册表编辑器窗口中,定位到HKEY_LOCAL_MACHINESOFTWAREPoliciesMicrosoft注册表项。
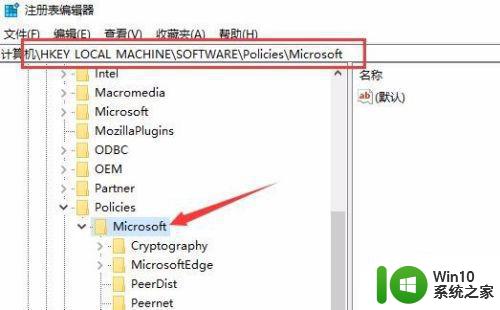
4、右键点击Microsoft注册表项,在弹出菜单中选择“新建/项”菜单项。
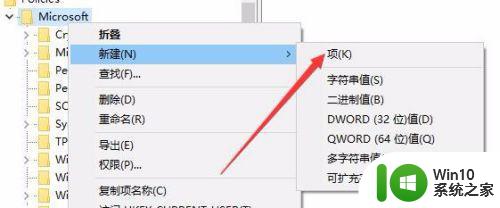
5、把刚刚新建的注册表项重命名为Mrt,然后选中MRT注册表项后,在右侧窗口空白位置点击右键,选择新建/Dword(32位)值菜单项。
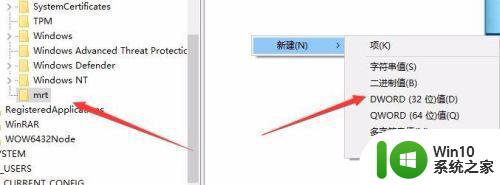
6、把新建的Dword值重命名为DontOfferThroughWUAU。
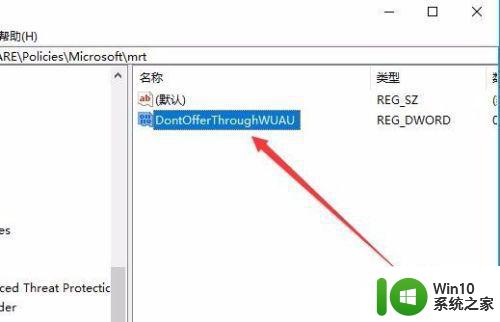
7、双击刚刚新建的DontOfferThroughWUAU注册表键值,在打开的编辑窗口中把其数据修改为1,点击确定按钮 。通过以上设置,以后微软就不会再为我们推送恶意软件删除工具的更新了。
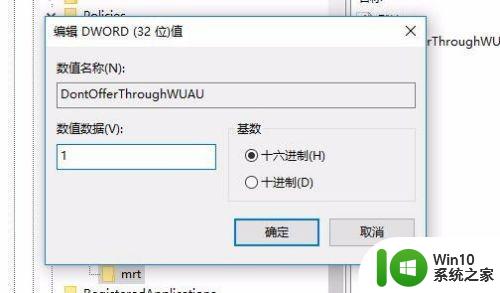
8、我们再次右键点击开始按钮,在弹出菜单中选择“命令提示符(管理员)”菜单项。
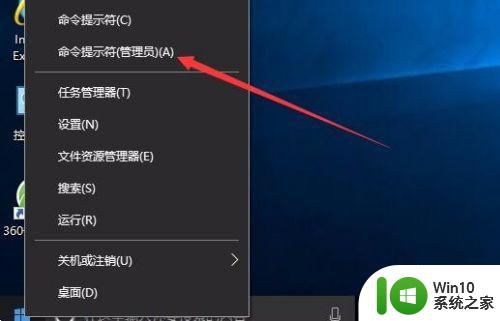
9、在打开的命令提示符窗口中输入命名wusa /uninstall /kb:890830 /quiet /norestart,回车后运行该命令,即可把恶意软件删除工具给卸载干净了。
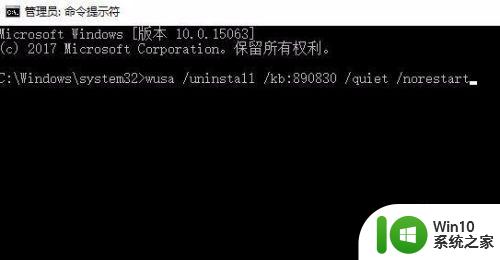
关于卸载win10恶意软件删除工具的详细方法就给大家讲述到这里了,如果你有遇到一样情况的话,那就学习上面的方法来进行操作吧。