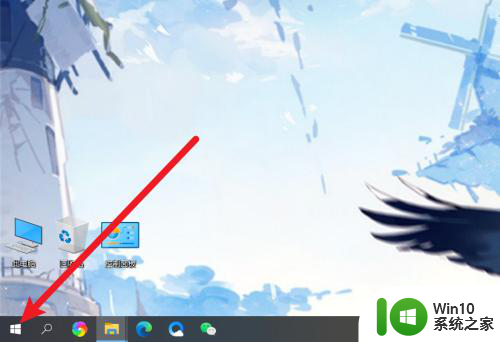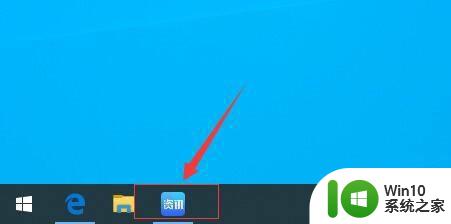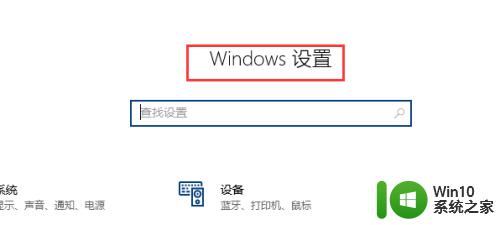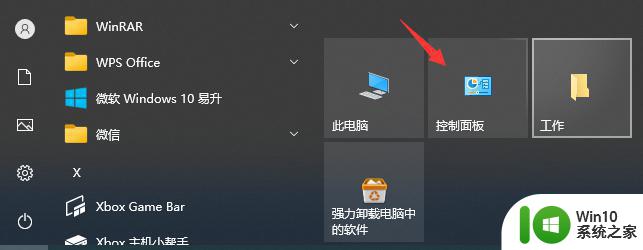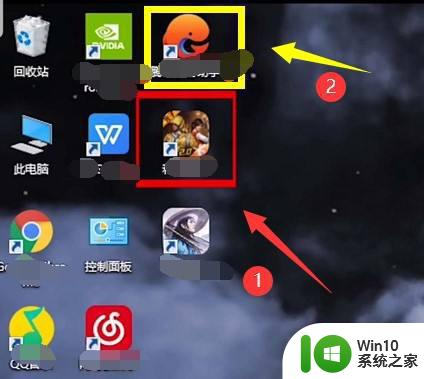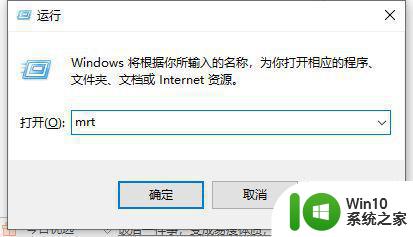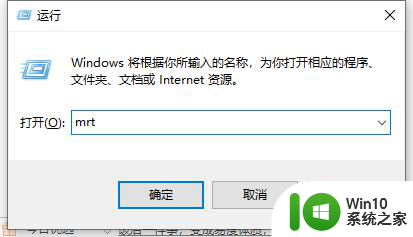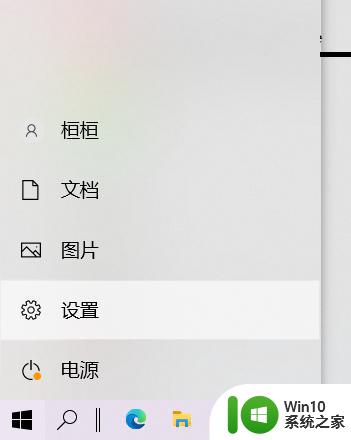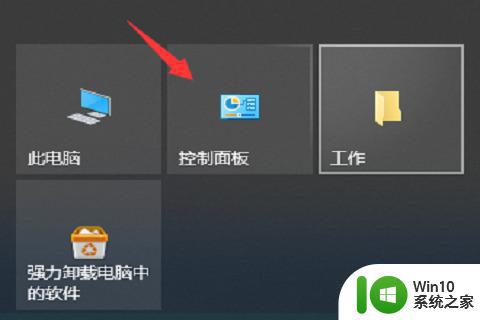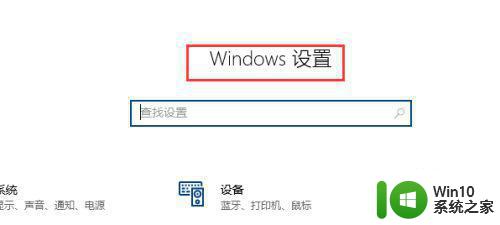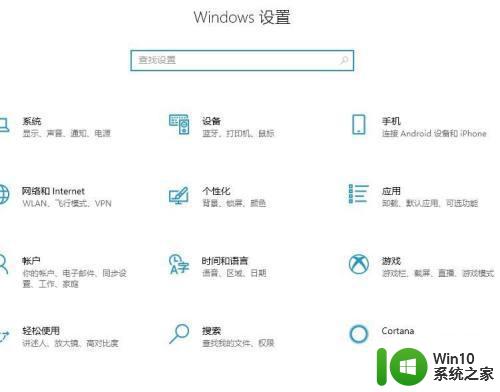win10强制卸载流氓软件的方法 win10怎么强制卸载流氓软件
更新时间:2023-04-27 14:17:28作者:zheng
有些用户不小心在win10电脑中下载了流氓软件,想要强制卸载但是不知道怎么操作,今天小编给大家带来win10强制卸载流氓软件的方法,有遇到这个问题的朋友,跟着小编一起来操作吧。
具体方法:
1、在桌面找看能不能找到文件的快捷方式,如果不能就打开开始菜单中。选中要卸载的程序右键,点击属性。
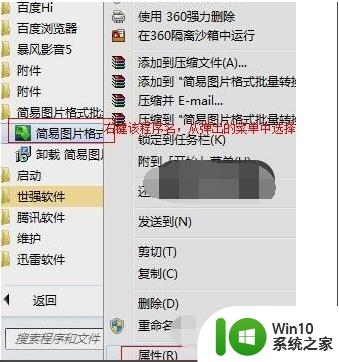
2、弹出对话框,点击打开文件位置就是查找目标。
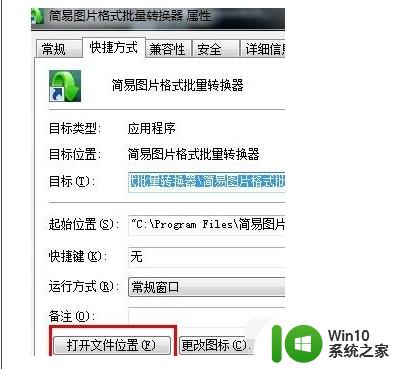
3、系统会自动找到安装软件的目录,找到un开头的。点击运行提示弹出对话框是否完全删除此程序。
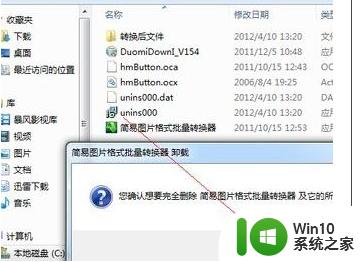
4、根据软件步骤点击下一步,就可以卸载完成,完成后重启电脑。
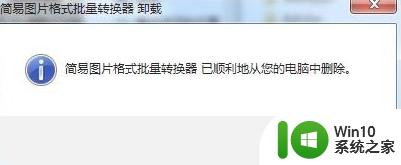
5、如上面的方法也不能卸载,就安装个360。然后点击软件快捷键图片,右键选择强力卸载此软件,一般都可解决流氓软件的问题。
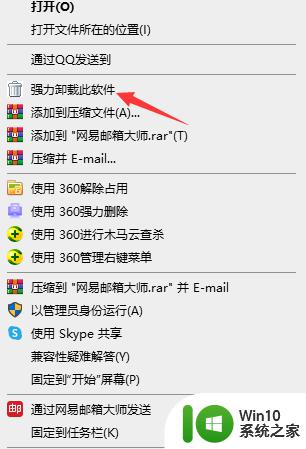
以上就是win10强制卸载流氓软件的方法的全部内容,如果有遇到这种情况,那么你就可以根据小编的操作来进行解决,非常的简单快速,一步到位。