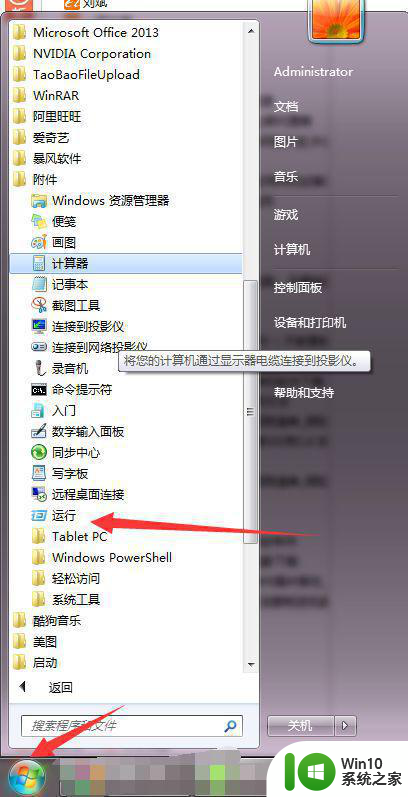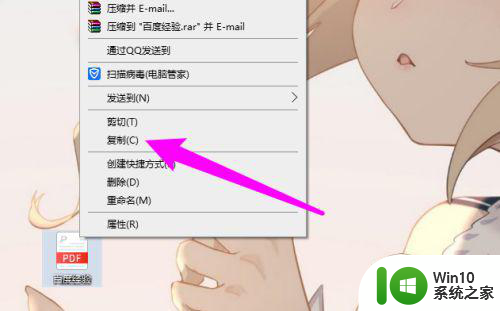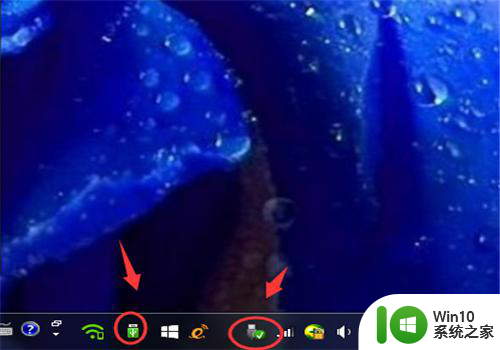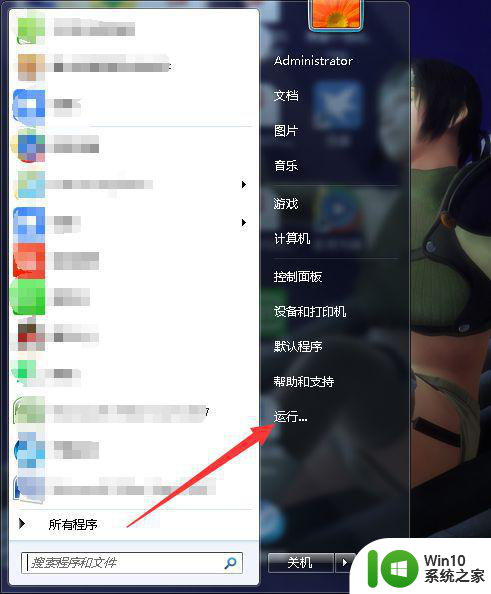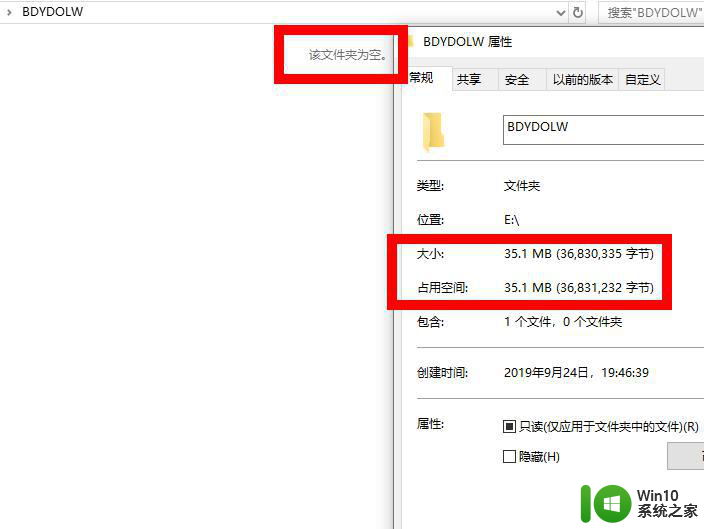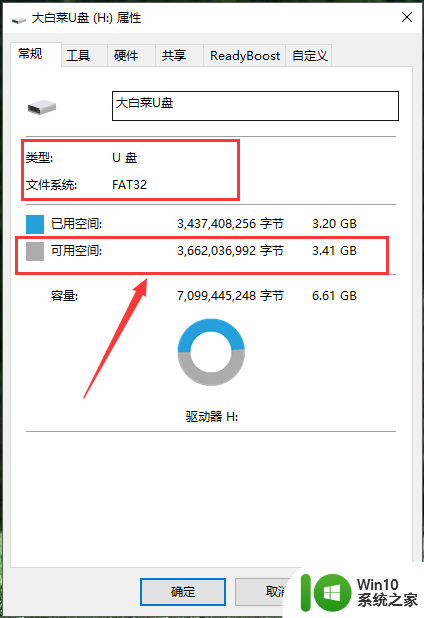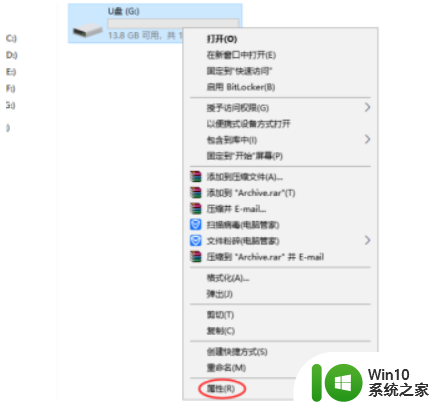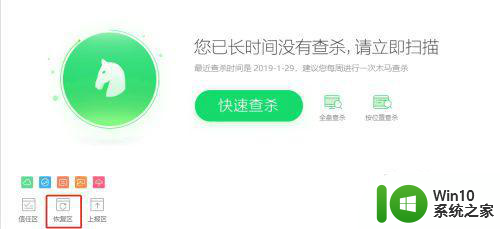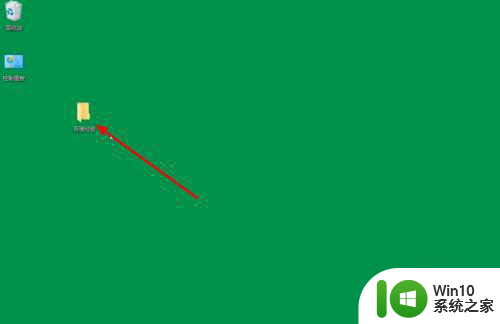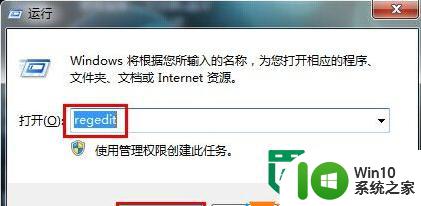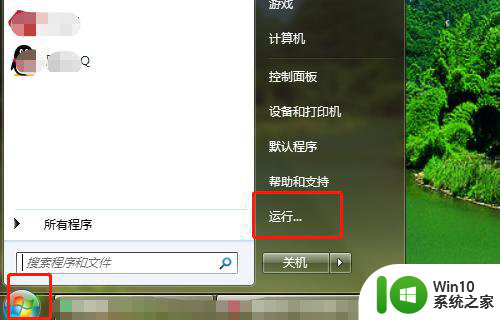优盘拷贝文件提示请运行chkdsk怎么解决 优盘拷贝文件速度慢如何解决
在使用优盘拷贝文件时,若遇到提示需要运行chkdsk的情况,可能是因为优盘存在文件系统错误或损坏,此时可以通过在命令提示符中输入chkdsk命令来修复优盘的文件系统问题。如果优盘拷贝文件速度较慢,可以尝试更换USB接口、优盘以及检查电脑的USB驱动是否正常,有时也可能是因为文件过多或文件较大导致的速度变慢,可以尝试减少一次拷贝的文件数量或者大小来提高拷贝速度。
解决方法:
1、出现此提示时,在电脑左下角点击开始菜单,找到运行,(或者直接按住键盘上的win+R键也可以打开运行)。
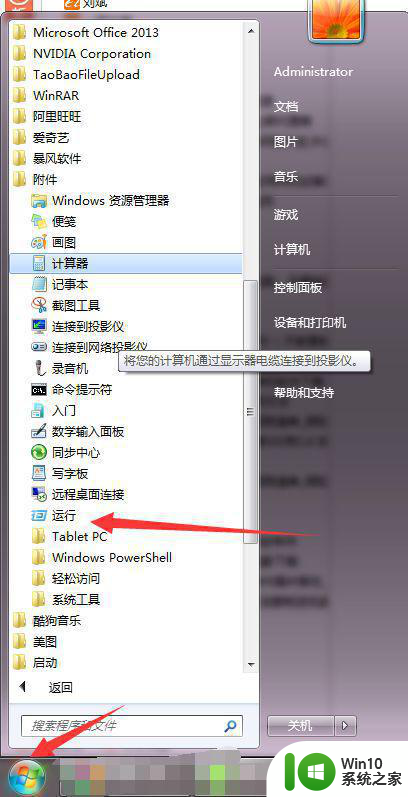
2、点击运行,可以看到运行的界面。
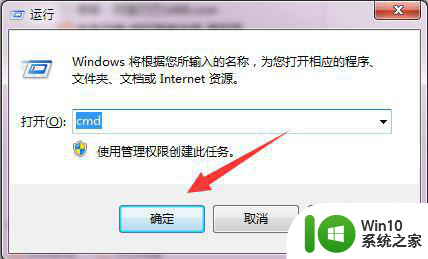
3、在运行框输入:cmd,打开管理员界面。

4、打开管理员界面时,首先我们要确认好U盘在电脑上显示的盘符,到计算机中可以看到显示盘为:G(此为本人U盘在电脑上的显示,每个电脑都不一样的哈)。
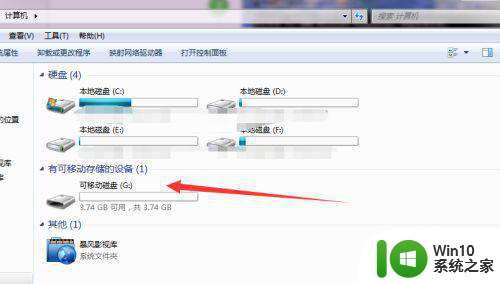
5、然后到管理界面输入代码:chkdsk G:/f (需要注意代码中的G代表的是U盘的盘符,如果您的显示是H,那就把G换为H)。
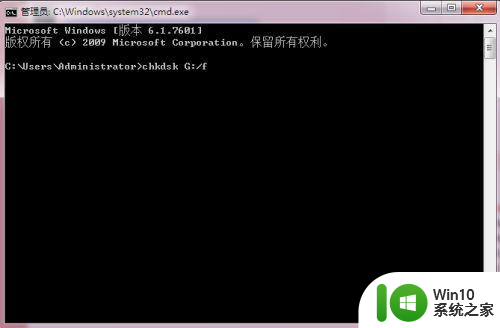
6、按enter回车键确认,U盘就修复好了。

以上就是优盘拷贝文件提示请运行chkdsk怎么解决的全部内容,还有不懂得用户就可以根据小编的方法来操作吧,希望能够帮助到大家。