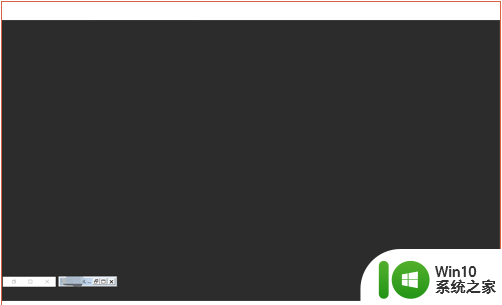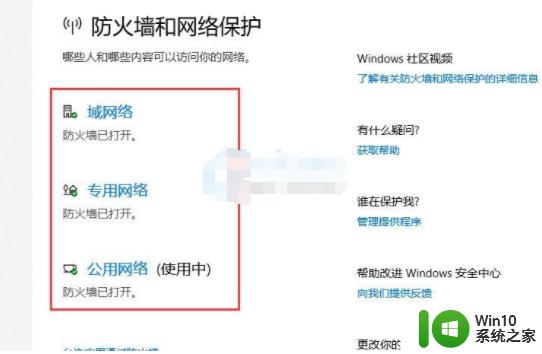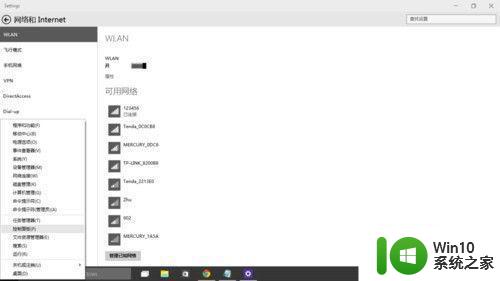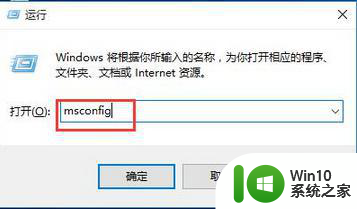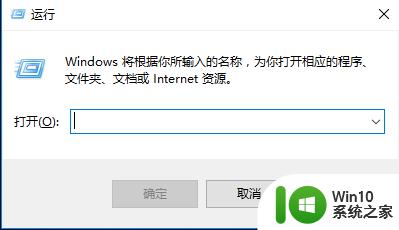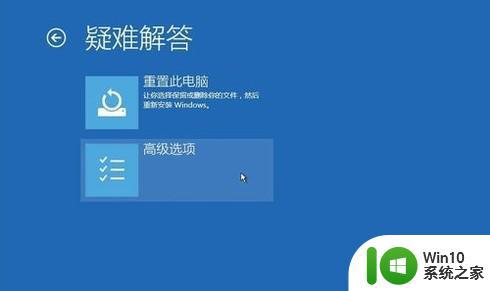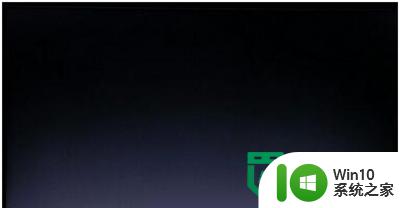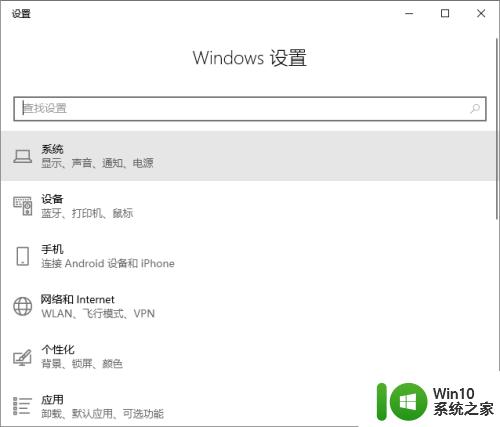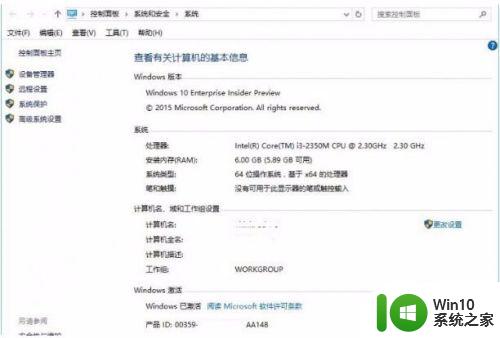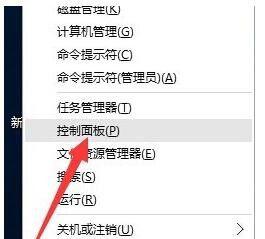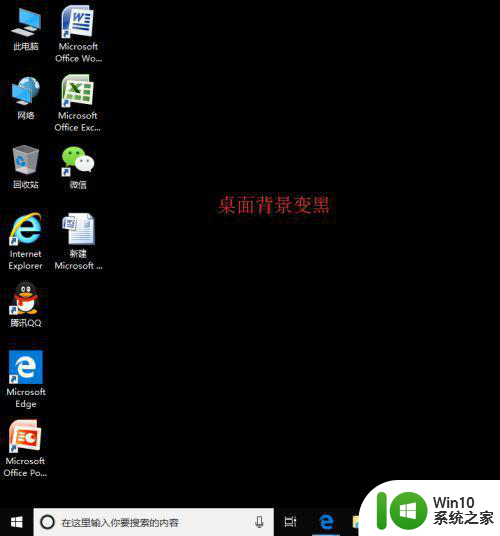Win10专业版开机就黑屏的修复方法 Win10专业版开机就黑屏怎么办
Win10专业版开机就黑屏的修复方法 Win10专业版开机就黑屏怎么办?随着Win10专业版操作系统的广泛应用,一些用户反映在开机过程中会遭遇黑屏问题,这给他们的正常使用带来了一定的困扰,幸运的是我们可以采取一些简单的修复方法来解决这个问题。本文将介绍一些实用的解决方案,以帮助那些遇到Win10专业版开机黑屏问题的用户重新恢复正常的系统运行。无论是通过调整设置还是进行系统修复,我们将为您提供详细的指导,让您轻松解决Win10专业版开机黑屏问题。
1、按下“win+alt+del”打开任务管理器点击左上角文件打开运行输入代码“explorer.exe”。
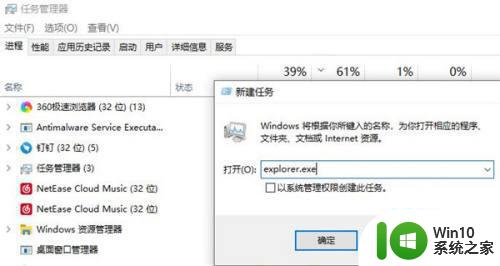 2在随后按下“win+r”打开运行,输入“regedit”。
2在随后按下“win+r”打开运行,输入“regedit”。
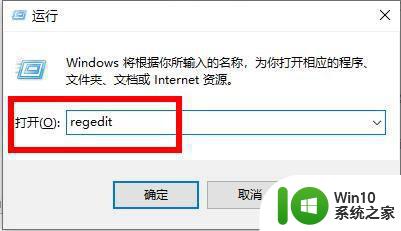
3、在注册表编辑器窗口依次点击:HKEY_Local_MACHINESoftwareMicrosoft。
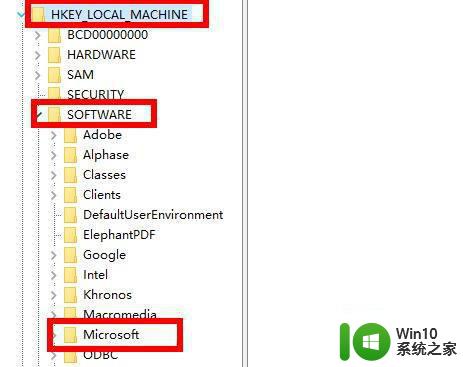
4、再次展开:Windows NTCurrentVersion。
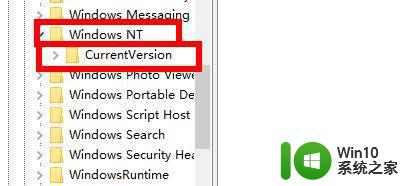
5、找到“winlogon”点击进入。
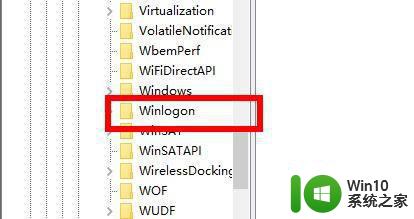
6、找到右侧的“shell”将其的数值数据改为“explor.exe”。
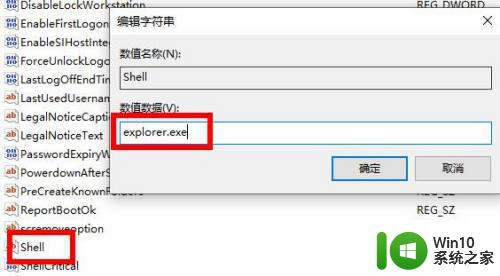
7、最后点击左上角的文件,选择退出即可。
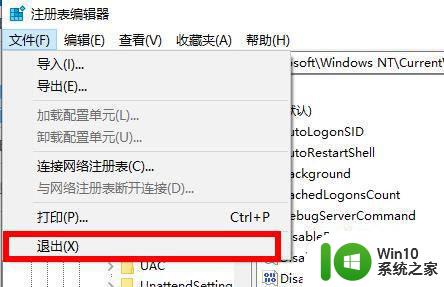
以上是修复Win10专业版开机黑屏问题的全部步骤,如果你也遇到了相同的问题,可以参考本文中介绍的方法进行修复,希望对大家有所帮助。