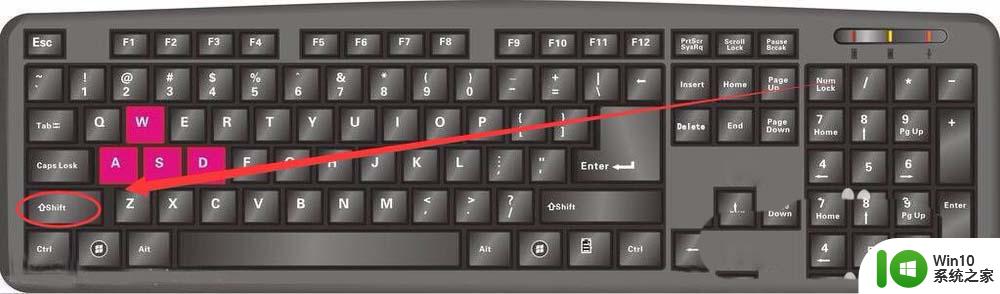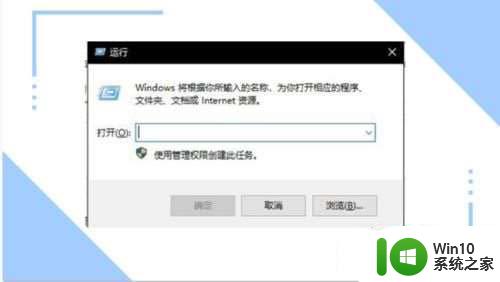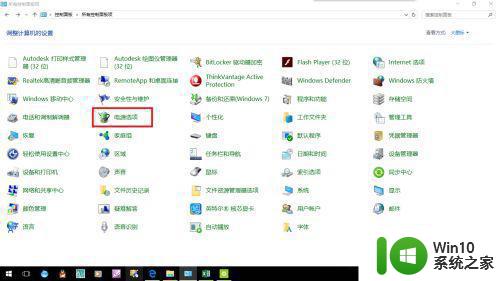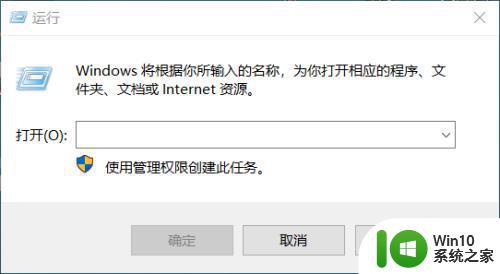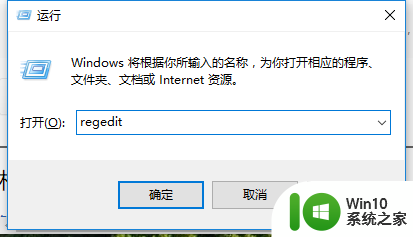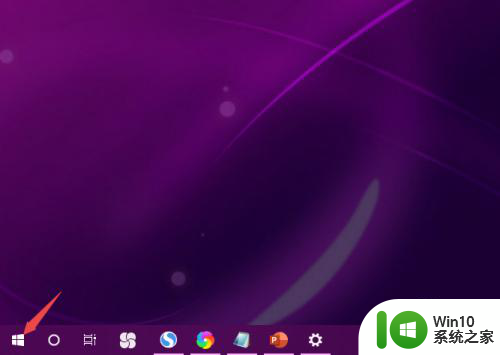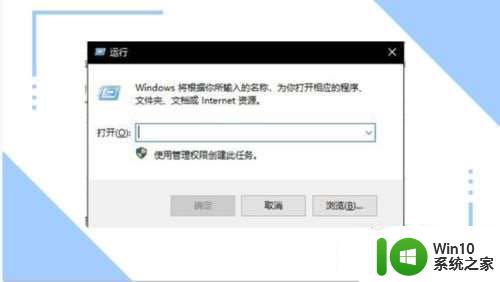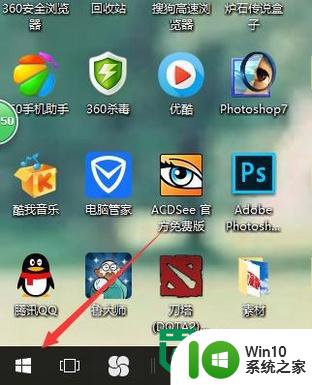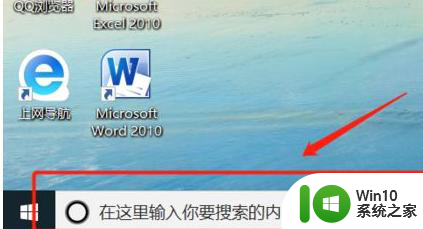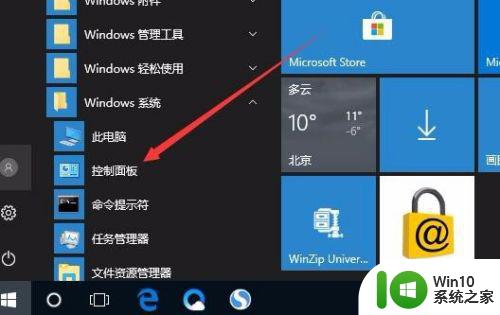win10电脑玩游戏wasd老是打字怎么解决 win10电脑游戏wasd键盘设置
近年来随着电脑游戏的普及,越来越多的人选择在Win10电脑上玩游戏,许多玩家在使用wasd键盘操作时却遇到了一个问题,即老是打字而不是移动角色。这个问题给玩家带来不便,影响了游戏体验。针对这一情况,我们可以通过简单的设置来解决这个问题,让玩家可以更流畅地操作角色,享受游戏乐趣。
具体方法:
1、右击“开始”按钮找到“控制面板”;(往下有另一个打开”控制面板“的方法)
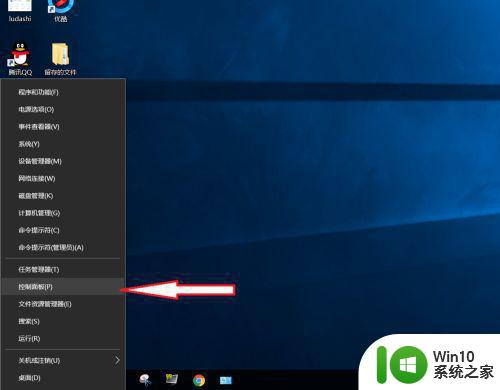
2、在控制面板打开“时钟、语言和区域”设置界面
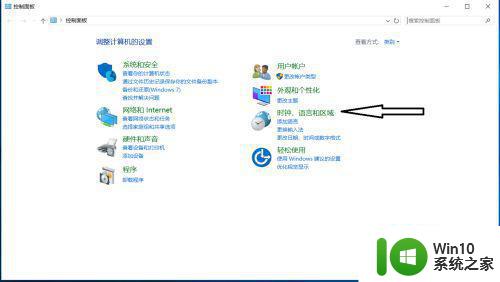
3、在“语言”设置里点击“添加语言” ,“更改语言首选项中”单击“添加语言”
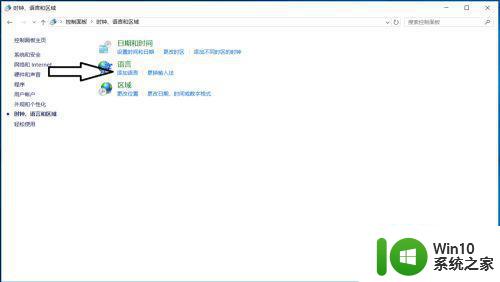
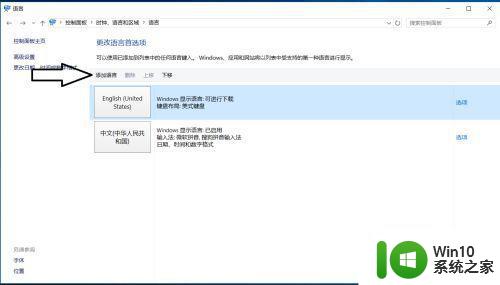
4、在添加语言设置下拉菜单里选择“英语”,并点击“打开”按钮
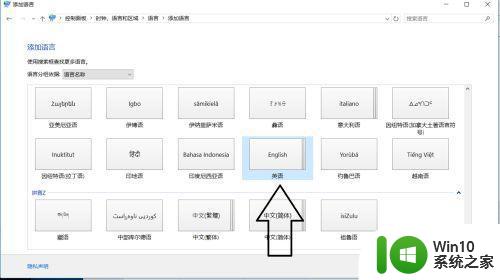
5、设置页面里选择“英语(美国)” ,并点击“添加”按钮;
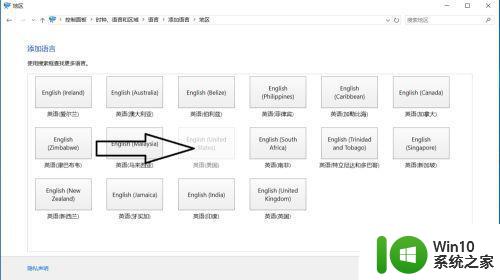
6、在“语言”设置页面选择“中文”,点击“下移”(这会让系统默认输入法变成英文,和win7系统默认的一样);让英语项在最上面。
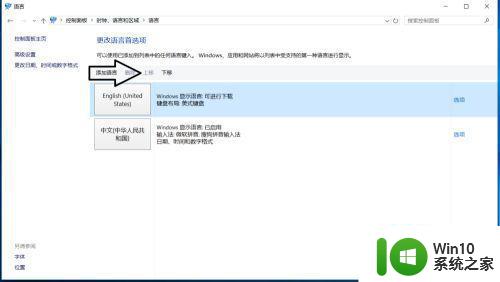
7、如果进入游戏出现打字时,同时按“Alt+Shift”,就不会影响游戏了,平时打字时按“Shift”切换中英文。
以上就是win10电脑玩游戏wasd老是打字怎么解决的全部内容,还有不清楚的用户就可以参考一下小编的步骤进行操作,希望能够对大家有所帮助。