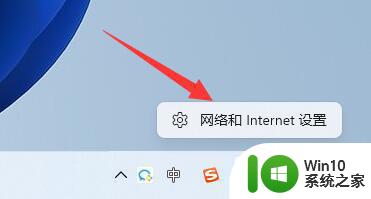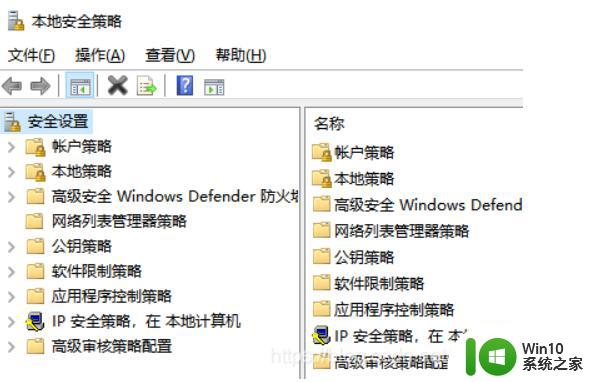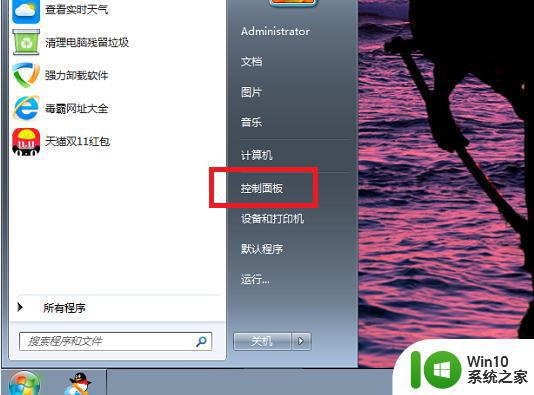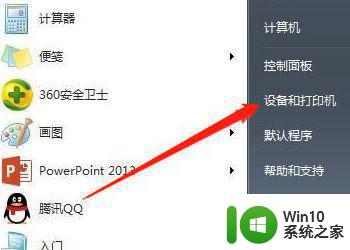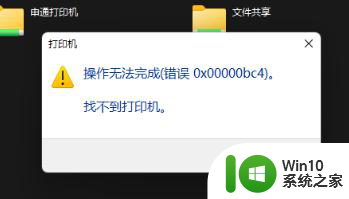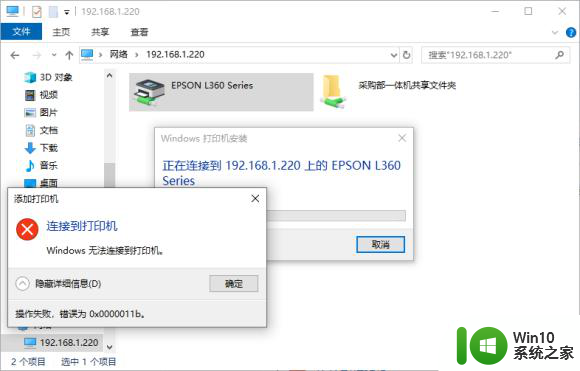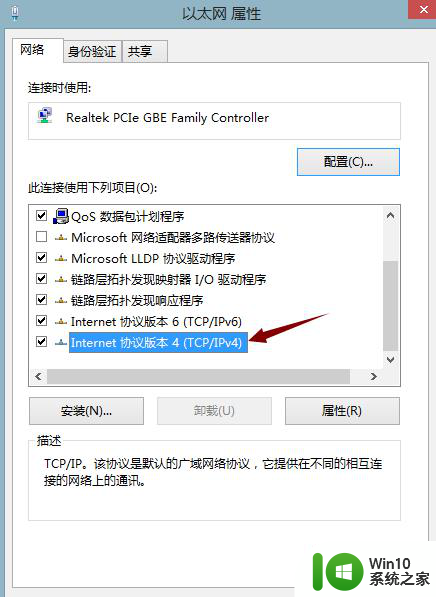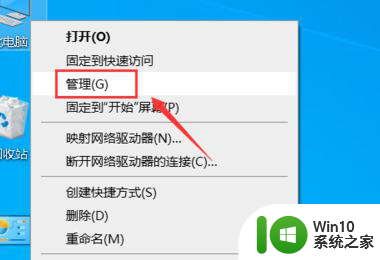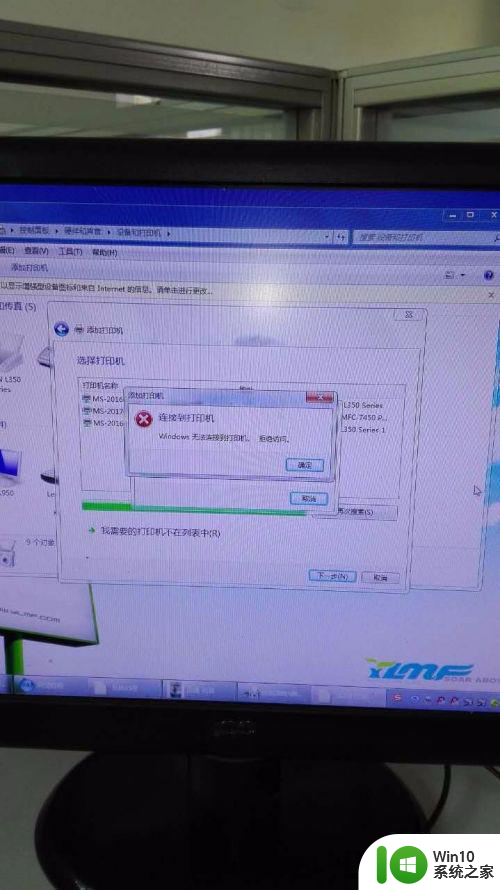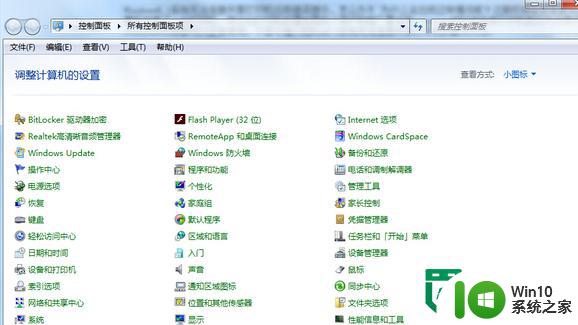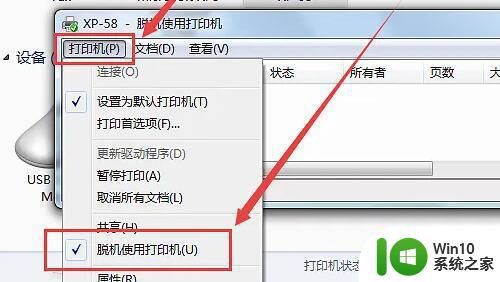怎样通过两种方法来解决0x0000011b共享打印机无法连接的问题
在现代化办公环境中,共享打印机是提高工作效率的重要工具之一,有时我们可能会遇到共享打印机无法连接的问题,其中之一就是0x0000011b错误。这个错误代码常常让人困惑,但幸运的是,我们可以通过两种方法来解决这个问题。接下来我们将详细介绍这两种方法,帮助您顺利解决0x0000011b共享打印机无法连接的困扰。
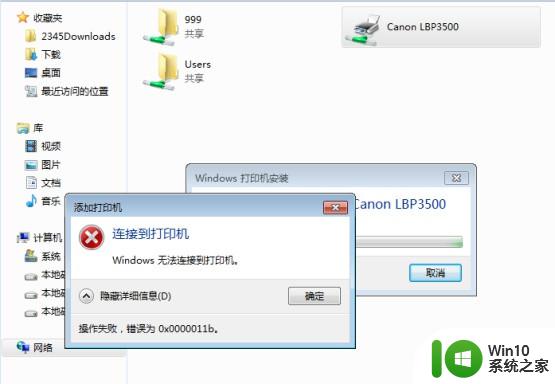
0x0000011b共享打印机无法连接解决方法
卸载补丁
打开设置—— > 更新和安全---- > Windows更新---- > 查看更新历史记录--- >卸载更新
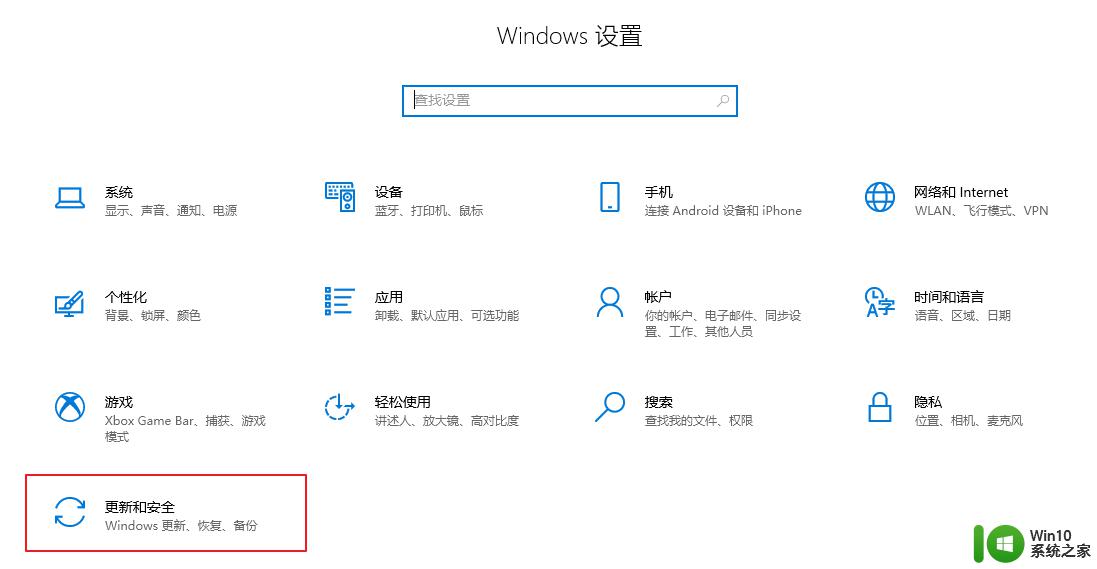
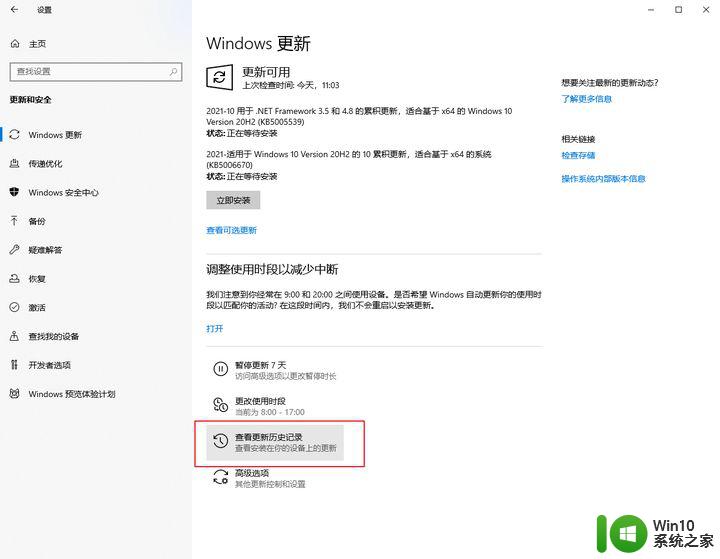
Win10更新2021年9月补丁后导致的,共享打印机连接时将会出现0x0000011b错误。如果已经出现此问题,可卸载最新9月补丁即可。
(此为不同版本号出现的补丁名,注意是卸载共享主机的补丁。)
Windows 10版本 1507 — KB5005569(操作系统内部版本 10240.19060)
Windows 10 版本 1607 — KB5005573(操作系统内部版本 14393.4651)
Windows 10 版本 1809 — KB5005568(操作系统内部版本 17763.2183)
Windows 10 版本 1909 — KB5005566(操作系统内部版本 18363.1801)
Windows 10 版本 2004、20H2 和 21H1 — KB5005565(操作系统内部版本 19041.1237、19042.1237和19043.1237)
解决方法二(重要!!!):
重点来了: 此后几种方法才是 最根本的解决方法:(win11同样存在,解决方式也是这样解决)
1、首先右键开始菜单,打开“运行”。
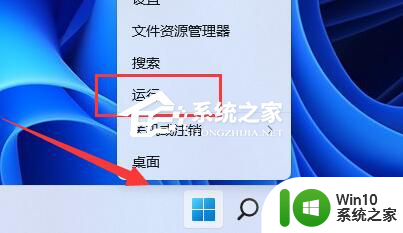
2、接着在其中输入“regedit”,回车运行。
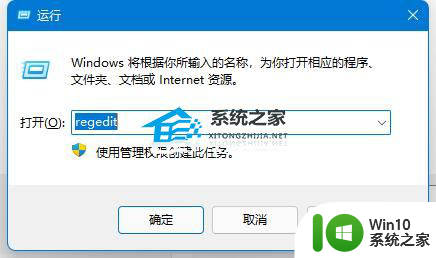
3、然后进入注册表的“计算机\HKEY_LOCAL_MACHINE\SYSTEM\CurrentControlSet\Control\Print”位置。
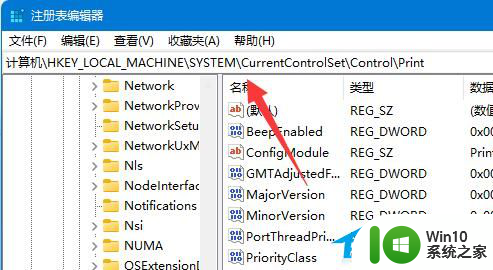
4、再点击右边空白处,选择新建一个“DWORD”值。
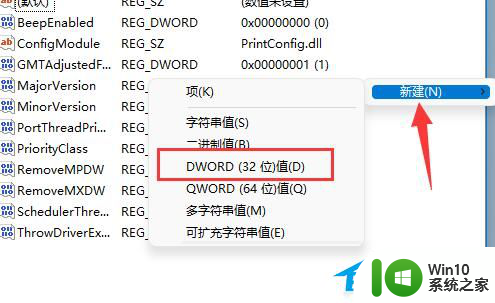
5、最后将他改名为“RpcAuthnLevelPrivacyEnabled”,并双击打开修改数值为“0”即可。
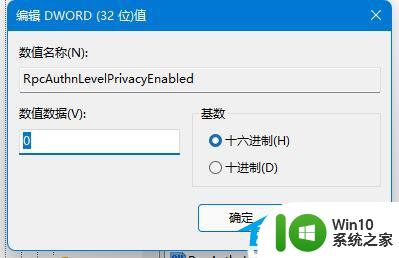
或者新建文本文档,复制下面的内容进去,另存为print.reg,双击导入
Windows Registry Editor Version 5.00
[HKEY_LOCAL_MACHINE\SYSTEM\CurrentControlSet\Control\Print]
“RpcAuthnLevelPrivacyEnabled”=dword:00000000
重启打印服务器
应该解决问题了
此法对win11跟新KB5006746后共享打印机连接0x0000011b错误,本人验证对卸载更新方法应该是有效的(此法应该对大多数的更新后的报错有效)!
以上是解决打印机无法共享0x0000011b的方法,如果您遇到这个问题,可以按照以上步骤进行解决,希望对您有所帮助。