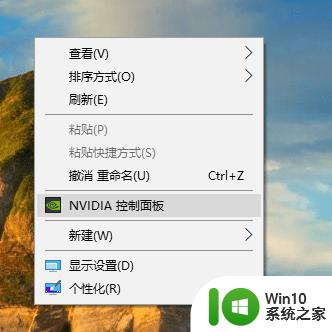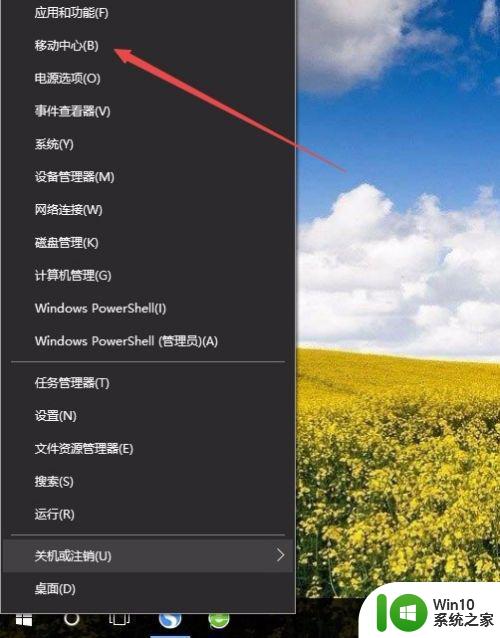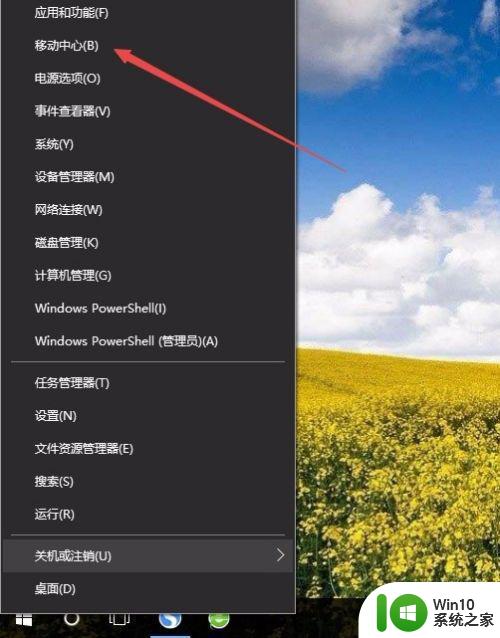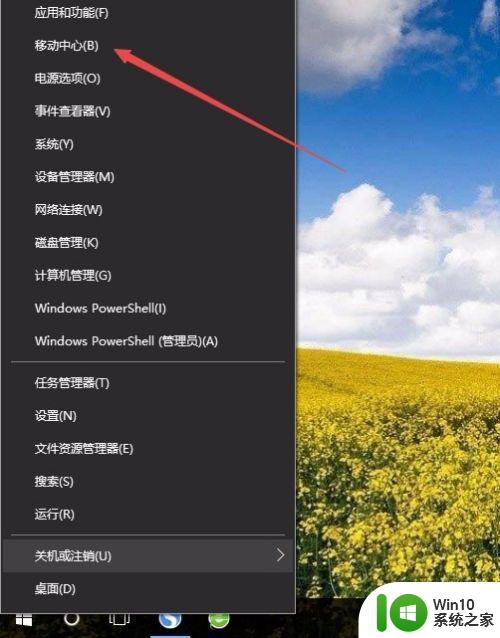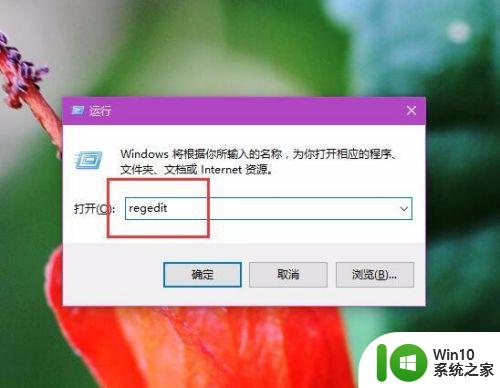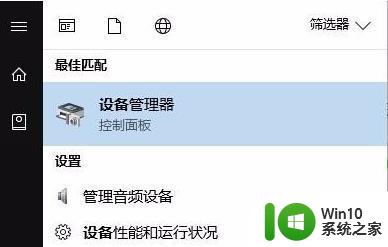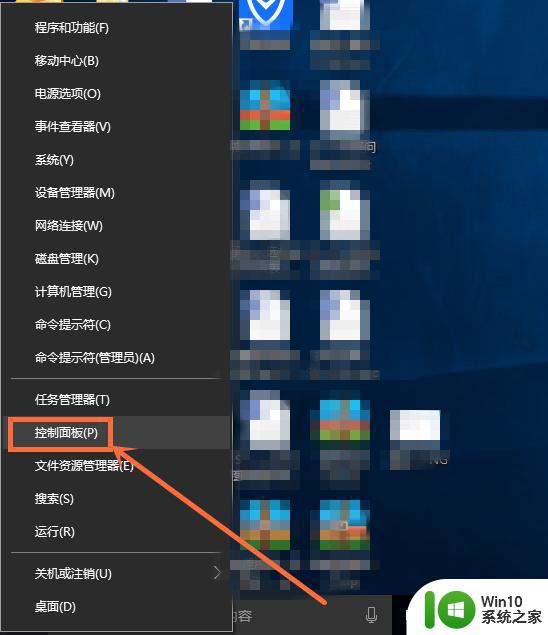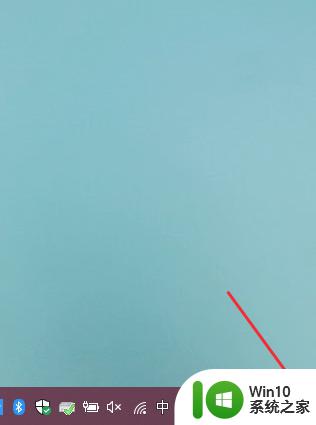win10电脑不能调节屏幕亮度怎么办 win10电脑亮度调节无效怎么办
win10电脑不能调节屏幕亮度怎么办,在使用Win10电脑时,有时候会遇到无法调节屏幕亮度的问题,或者无论怎样调节亮度都没有效果的情况,这个问题可能会让我们感到困扰,特别是在夜晚或者亮度过高的环境下使用电脑时。不用担心我们可以采取一些简单的方法来解决这个问题。接下来我们将探讨一些解决Win10电脑无法调节屏幕亮度的有效方法。
解决方法:
1、打开电脑点击任务栏最右下角点击后,可以跳出亮度多少,点击之后可以进入“设置”。
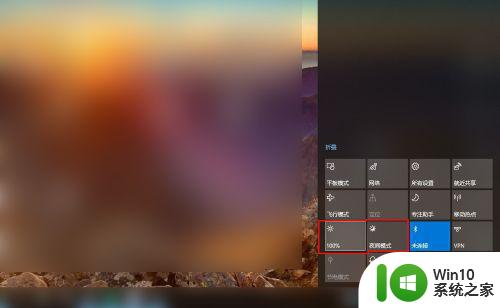
2、在设置里“更改亮度”中是否蓝色调节可以调整。
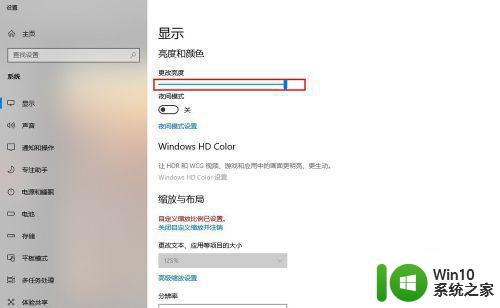
3、这样的话可以点击“此电脑”的“属性”在“设备管理器"中——”监视器“里的”通用即插即用监视器"。
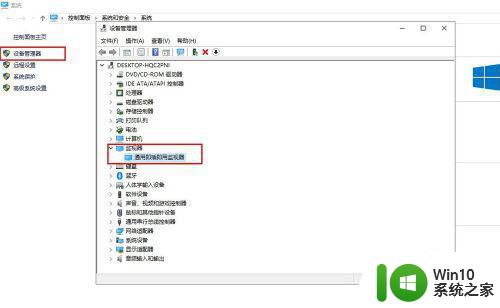
4、可以先禁用此设备之后点击"是",接着恢复过来看看。
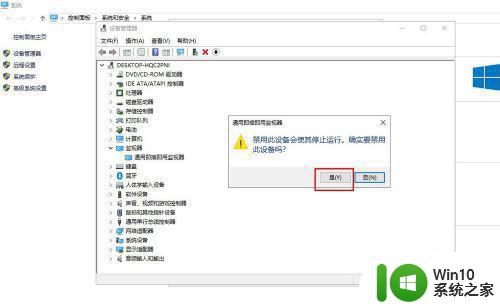
5、还有就是系统设置了指定时间里开启"夜间模式"是否起了冲突,可以在设置关闭。

6、如果不可行的话,可以设置重置此电脑,恢复最初状态也不会让屏幕亮度调节失效,重要是恢复前需要把重要资料备份。
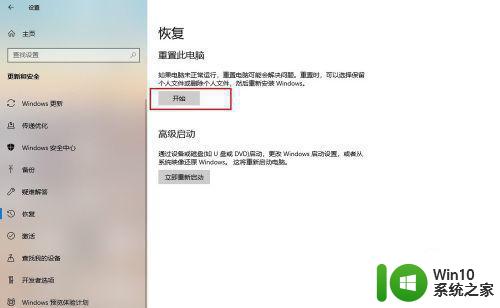
以上就是解决win10电脑无法调节屏幕亮度的全部内容,希望这些步骤可以帮助需要的用户进行操作。