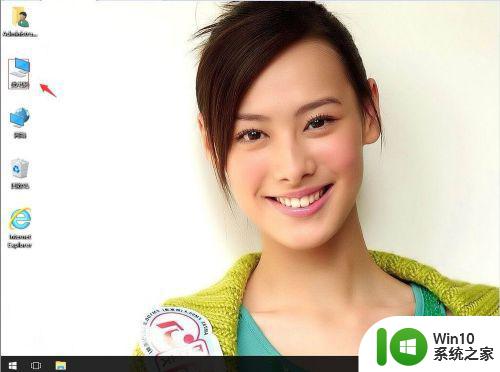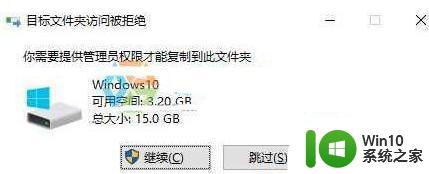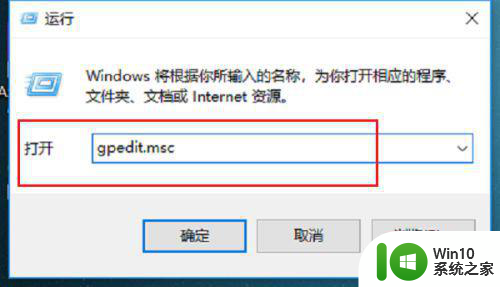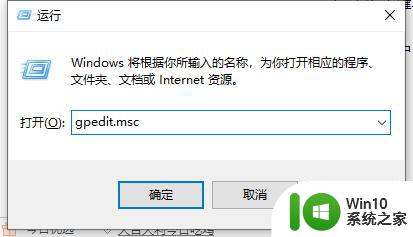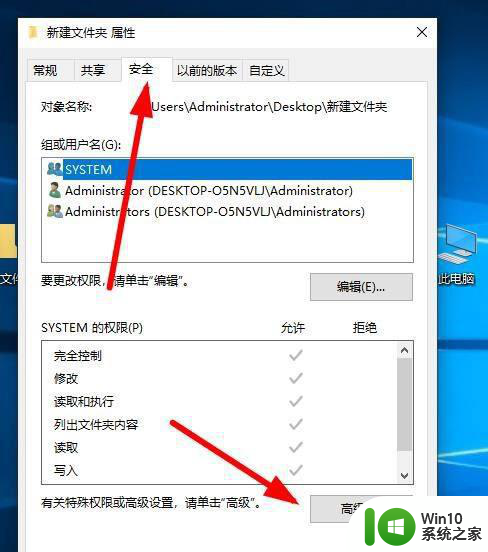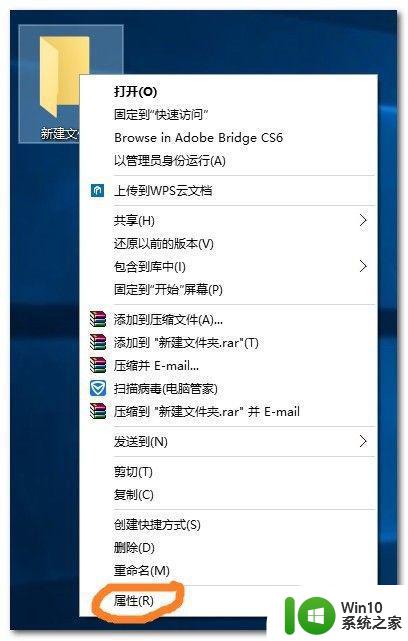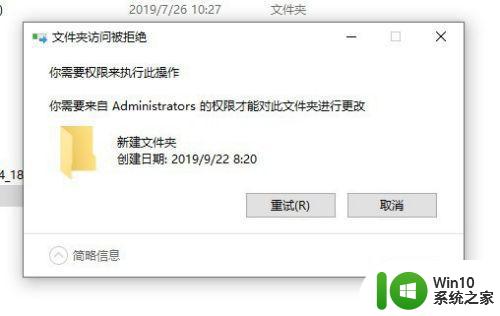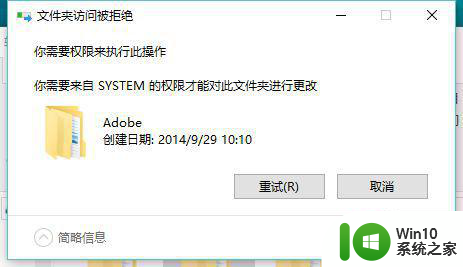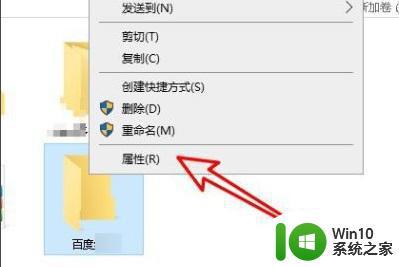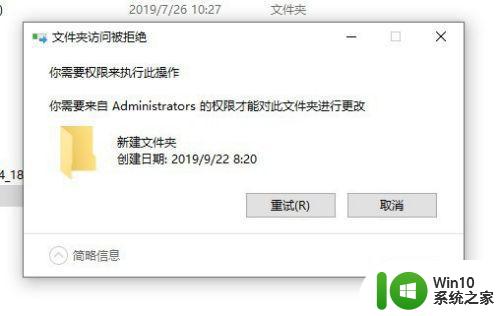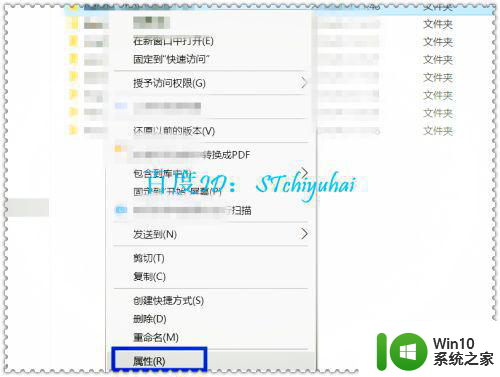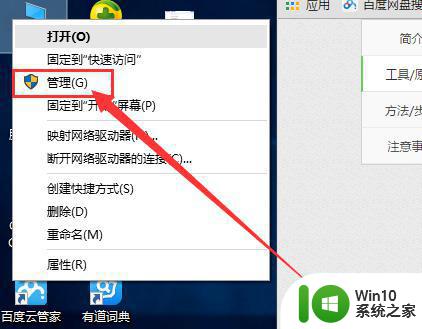win10你需要trustedinstaller提供的权限怎么办 Win10如何获取TrustedInstaller权限
在Win10系统中,有时候我们需要获取TrustedInstaller权限来进行一些系统级的操作,但是普通用户并不能直接获取这个权限,那么在这种情况下,我们该如何处理呢?Win10提供了一些方法来获取TrustedInstaller权限,可以通过修改文件属性、使用命令行工具或者通过安全模式等方式来实现。通过这些方法,我们可以更灵活地管理系统文件和设置,提升系统的安全性和稳定性。
解决方法:
1、选中文件夹后单击右键单击“属性”选项。
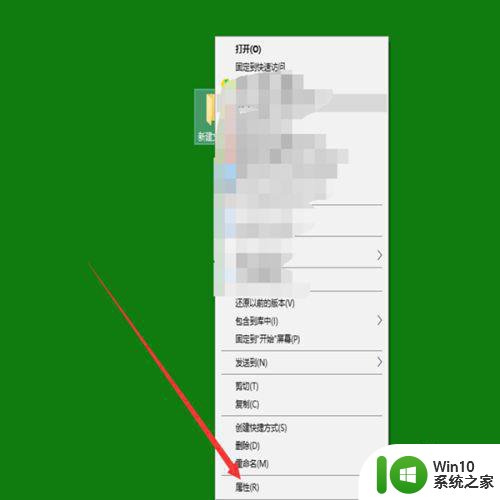
2、然后在文件夹的属性对话框中单击“安全”选项卡。
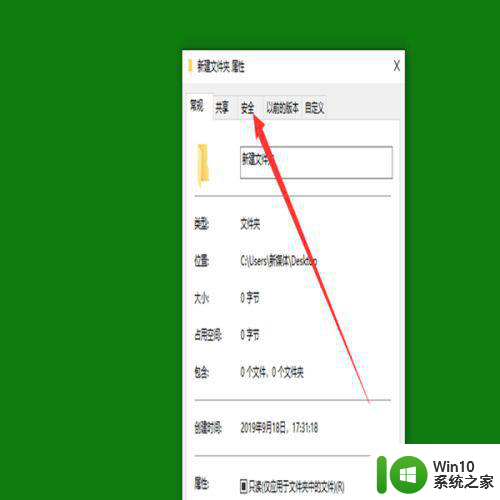
3、在安全选项卡中单击“高级”按钮。
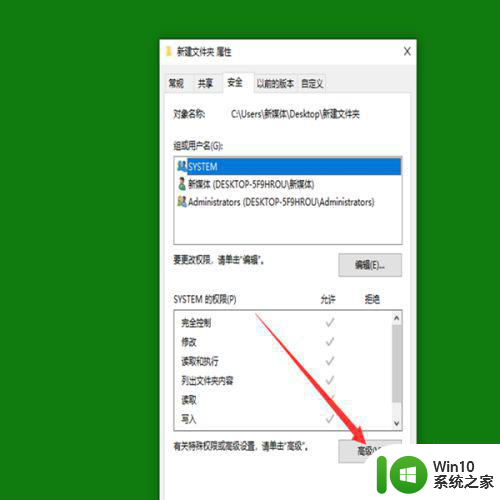
4、打开高级安全设置对话框中在单击“更改”。
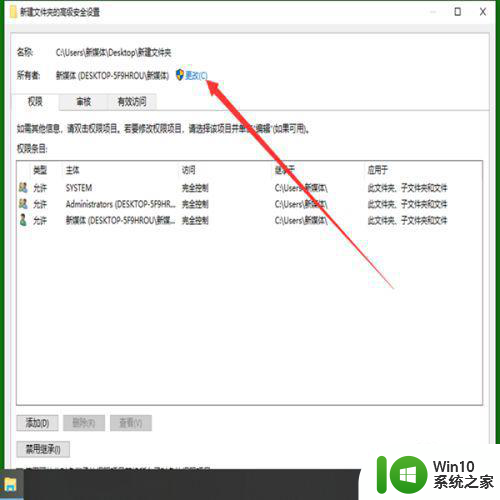
5、然后打开选择用户和组的对话框中单击“高级”按钮。
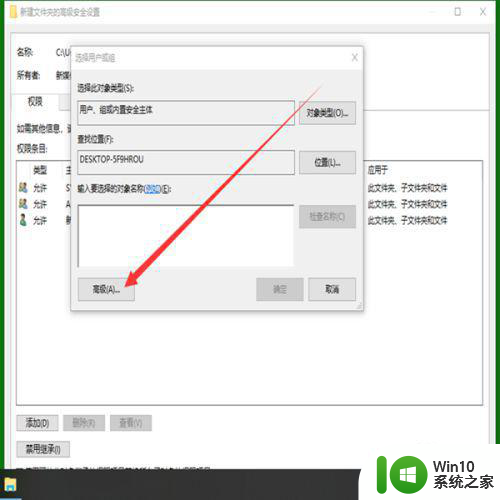
6、随后再单击“立即查找”按钮。
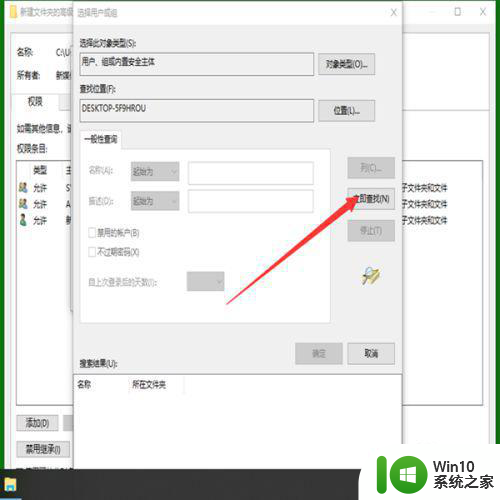
7、此时在下方双击“Administrators”选项。
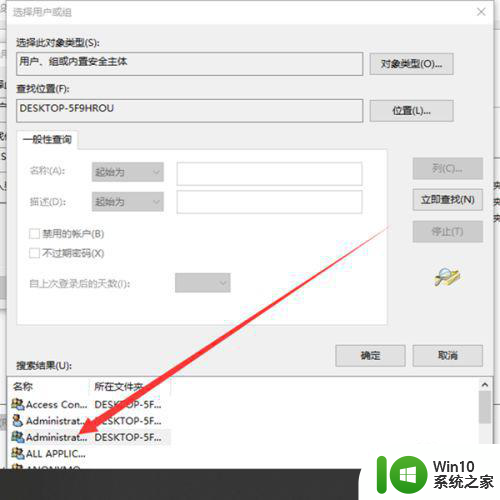
8、在选择用户和组的对话框中单击“确定”按钮。
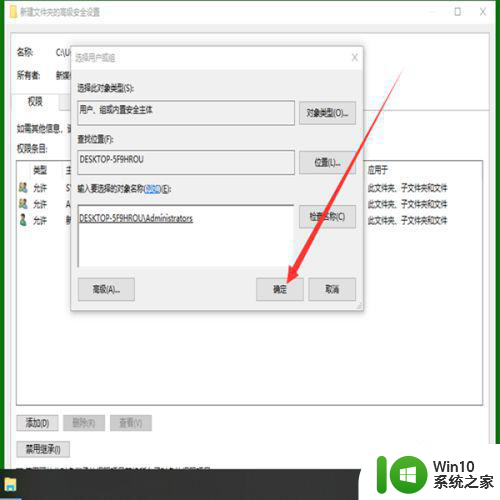
9、返回到高级安全设置的对话框中“勾选”替换子容器和对象的所有者选项后再单击“确定”按钮。
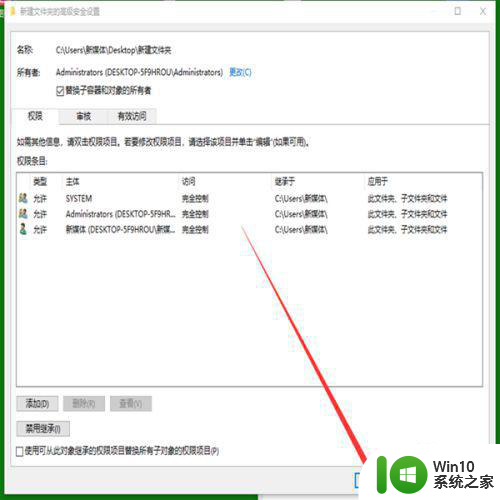
以上就是win10你需要trustedinstaller提供的权限怎么办的全部内容,有出现这种现象的小伙伴不妨根据小编的方法来解决吧,希望能够对大家有所帮助。