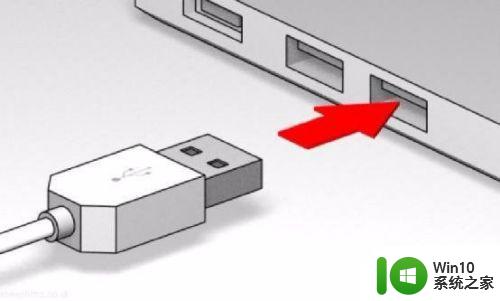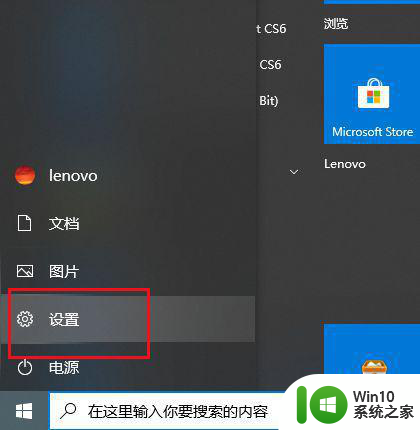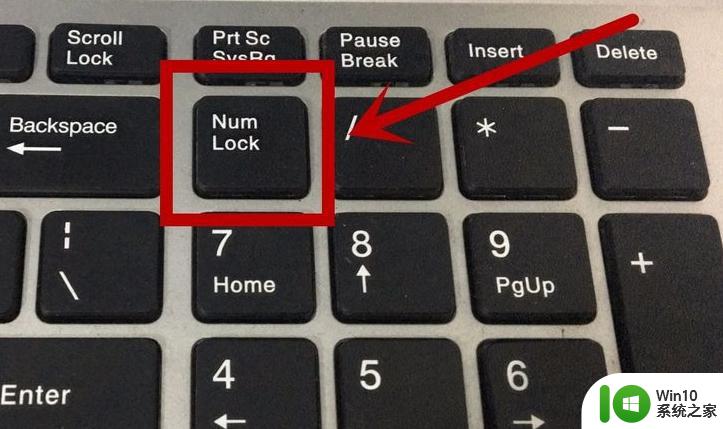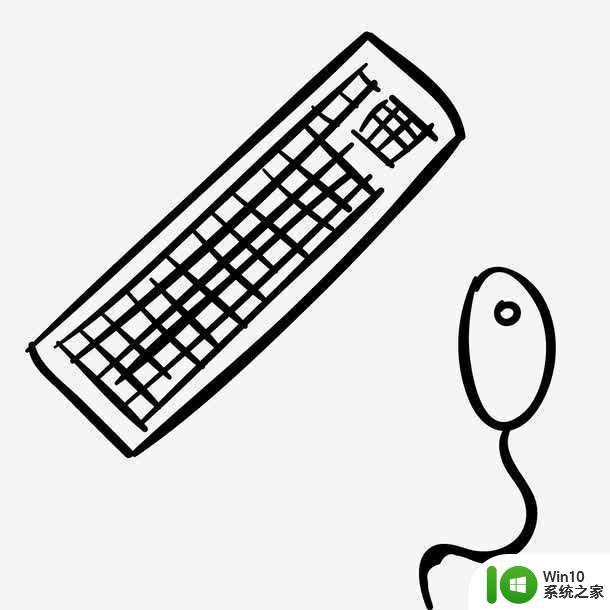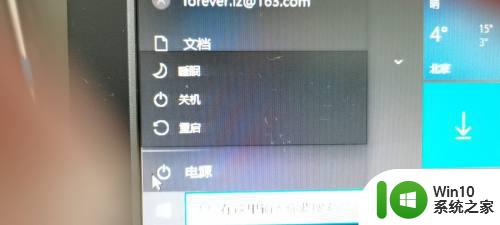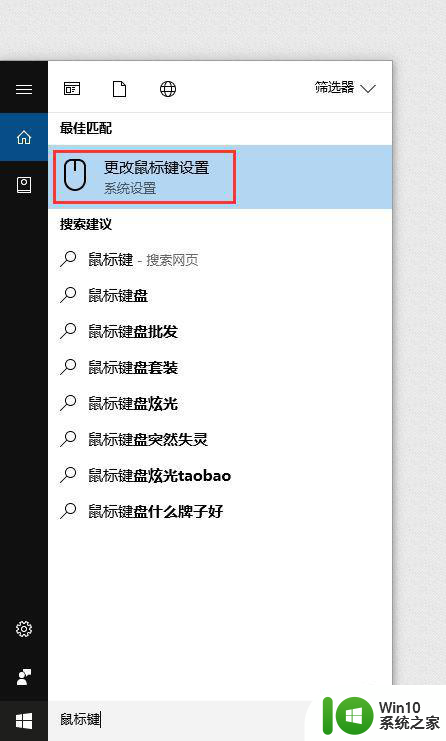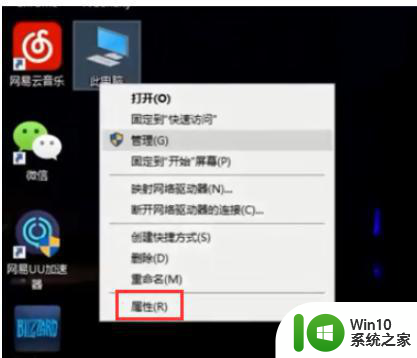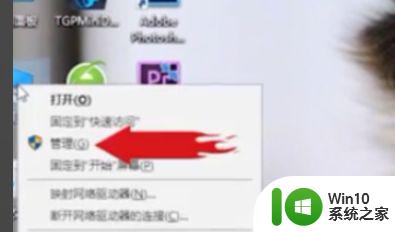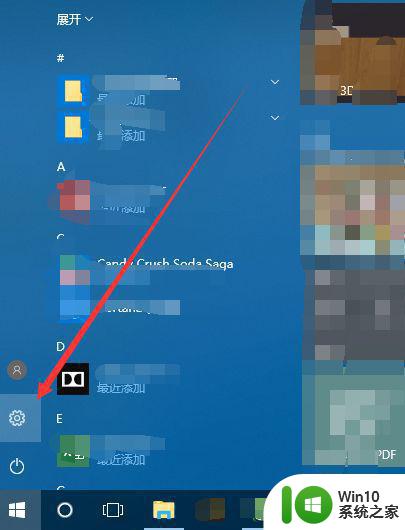win10键盘反应慢的解决方法 win10笔记本键盘按键失灵怎么处理
Win10系统是目前广泛使用的操作系统之一,然而有时候在使用过程中可能会遇到键盘反应慢的问题,这种情况可能会给用户带来困扰,影响工作效率。为了解决这一问题,我们需要采取一些措施来调整系统设置,提高键盘的响应速度。同时如果笔记本键盘按键失灵,我们也可以尝试一些方法来修复,确保键盘可以正常使用。接下来我们将介绍一些解决方法,帮助用户解决Win10键盘反应慢和按键失灵的问题。

win10笔记本键盘按键失灵怎么处理:
1、没有开启小键盘
很多笔记本都带有数字小键盘,如果仅仅是右侧的数字小键盘失灵的话,请检查下小键盘功能有没开启,右侧的 NumLock 键盘指示灯有没亮,如果没有亮,则说明没有开启数字小键盘,自然无法使用。
开启方法:按一下 NumLock 开启,指示灯亮,则为开启,如下图所示。

2、驱动问题
如果键盘中所有按键都没有反应,除了可能是键盘坏了之外,另外还有可能是键盘驱动安装不正确,或者其它异常问题。
一般来说,如果升级Win10之前,键盘是好的话,升级后,也应该是正常的。如果不正常,建议重启下电脑试试,如果问题依旧,则检查下驱动,比如进入设备管理器中,看看是否有设备驱动存在问题。
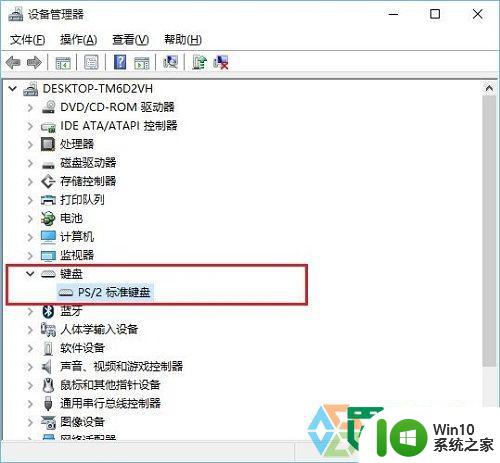
3、系统Bug
网上还有一种说法,说是只要关闭“启用快速启动”,然后重启电脑,之后就可以解决键盘失灵,对于这种说法,小编并没有测试过,遇到这种问题的朋友不妨试试。
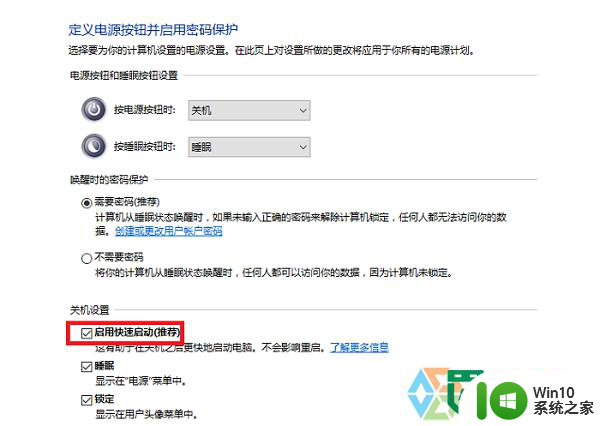
4、其它问题
出来以上原因导致Win10笔记本键盘失灵外,还可能是一些其它问题,比如系统存在异常,系统文件丢失等等,如果确认键盘没有问题,可以尝试重装系统解决。
以上就是win10键盘反应慢的解决方法的全部内容,有出现这种现象的小伙伴不妨根据小编的方法来解决吧,希望能够对大家有所帮助。