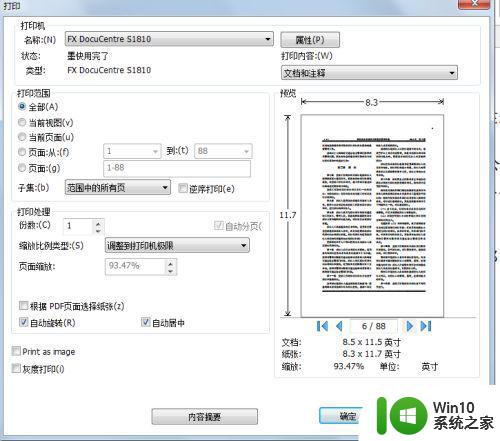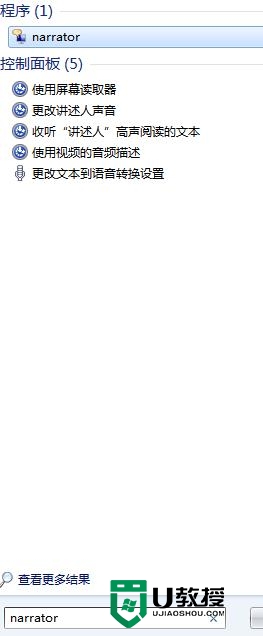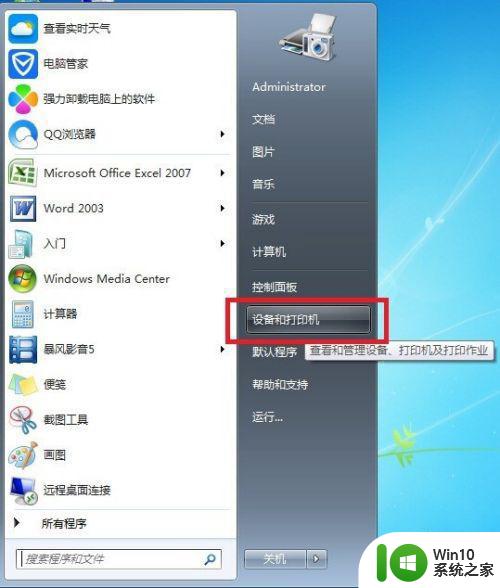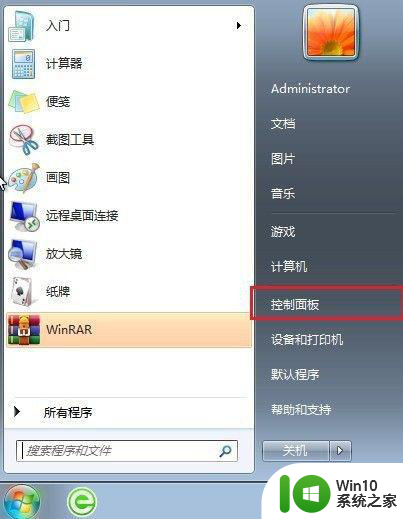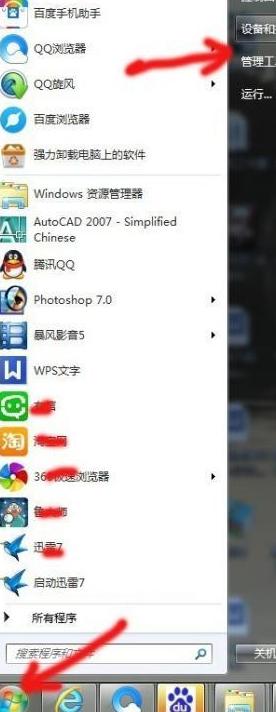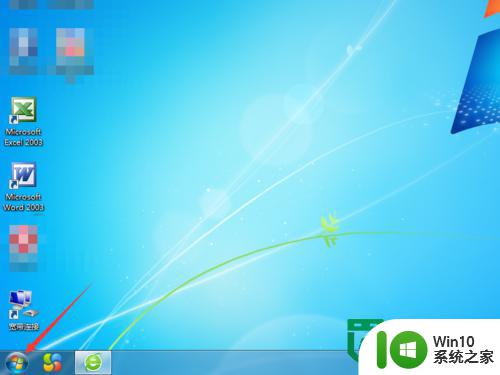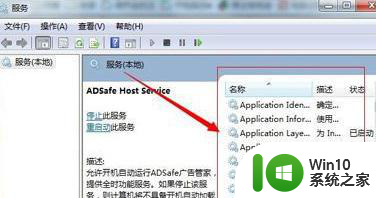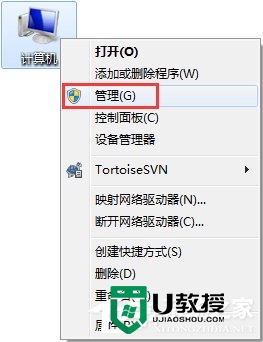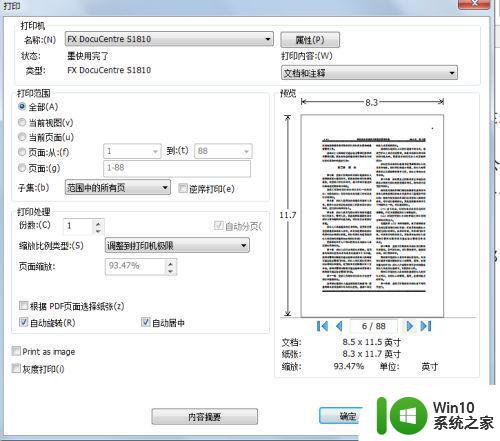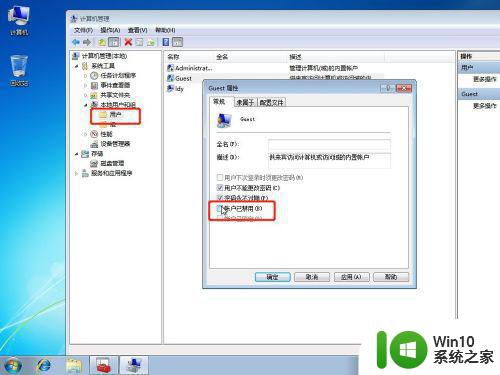w7关闭清洗打印机功能的方法 w7电脑如何停止打印机清洗功能
在使用打印机的过程中,有时候我们可能会遇到需要关闭清洗功能的情况,特别是在Windows 7系统中,如何停止打印机的清洗功能成为了一个比较常见的问题。通过简单的设置和操作,我们可以轻松地关闭打印机的清洗功能,避免浪费墨水和时间。接下来我们将介绍一些方法来帮助您解决这个问题。
w7电脑如何停止打印机清洗功能:
1、打开打印机,连接好电脑,保持是正常使用的状态下,点击电脑的控制面板,不同系统的操作基本是接近的。
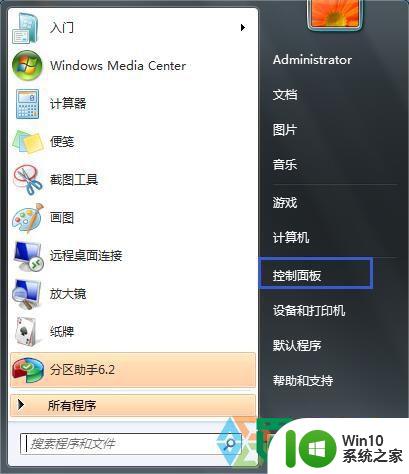
2、在控制面板那里找到 打印机的按钮进入。这时可以看到你连接着打印机的型号出现来了。
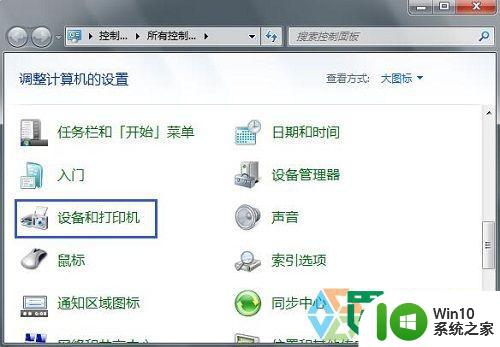
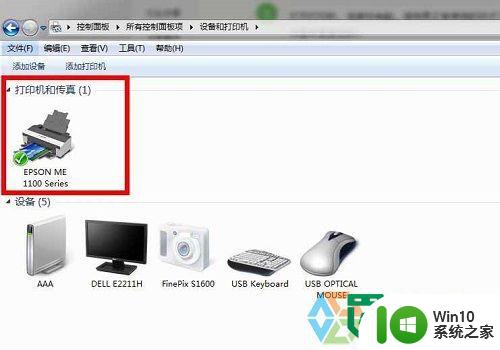
3、点击这个打印机,右键,出现打印机属性。上面有一排的按钮出现。点击首选项。
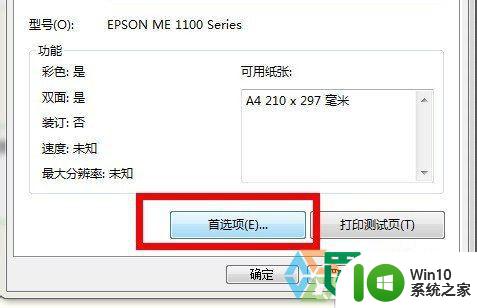
4、弹出新窗口。点击维护那里。这里出现了日常的维护功能。比如打印头校正,清洗,更换墨盒……
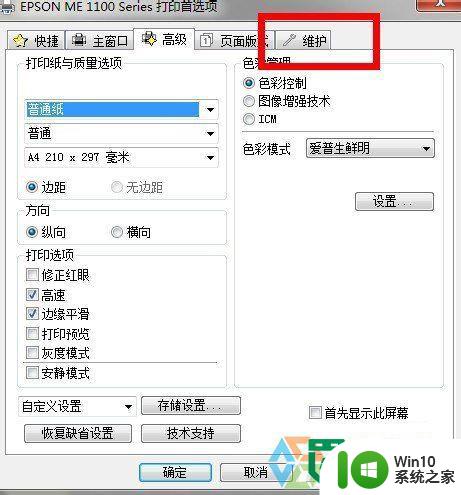
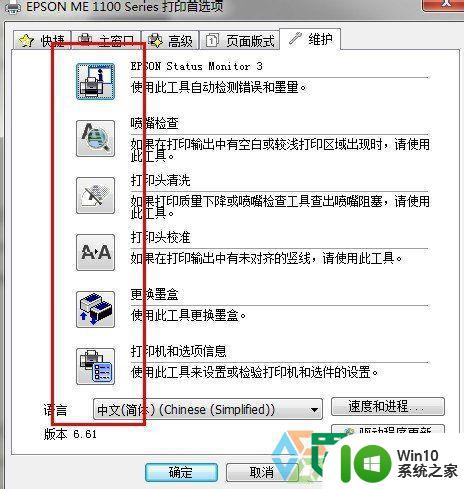
5、点击清洗,打印机就自动的清洁一次。打印机会发出一些摩擦,转动的声音,大概需要耗费60秒钟时间。这下面的图就是清洗的进度图示。
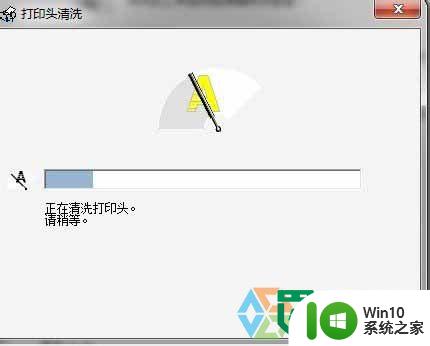
6、最后清洗完毕,弹出一个提示,点击介绍,如果你需要看看打印机现在清洗后打印的效果,可以点击打印图案。如果需要检查喷嘴,自动检查错误。

以上就是w7关闭清洗打印机功能的方法的全部内容,有需要的用户就可以根据小编的步骤进行操作了,希望能够对大家有所帮助。