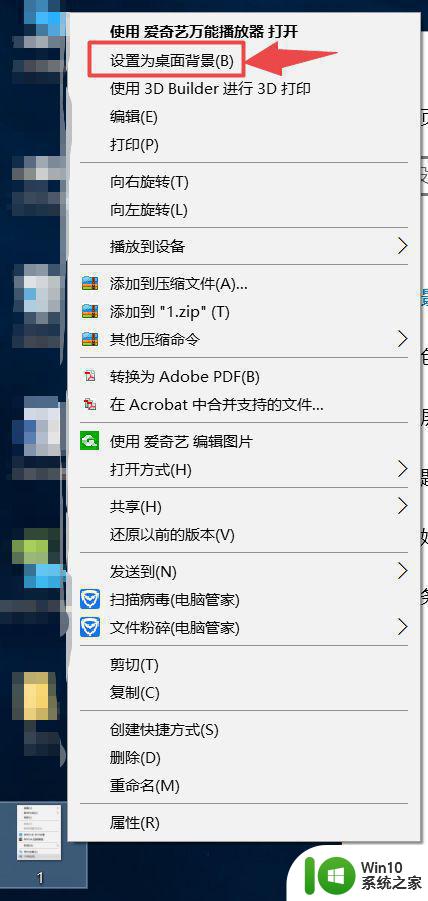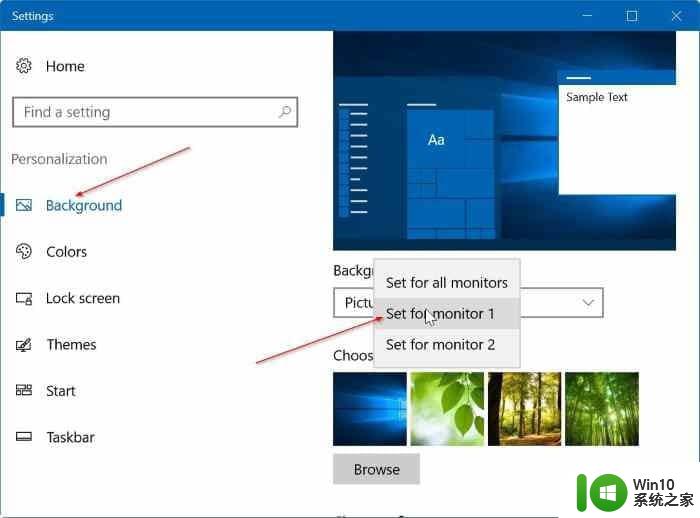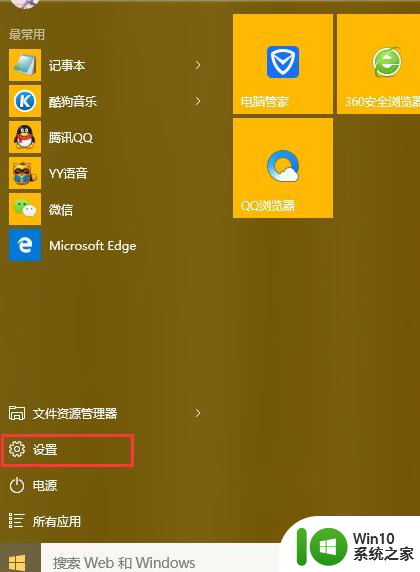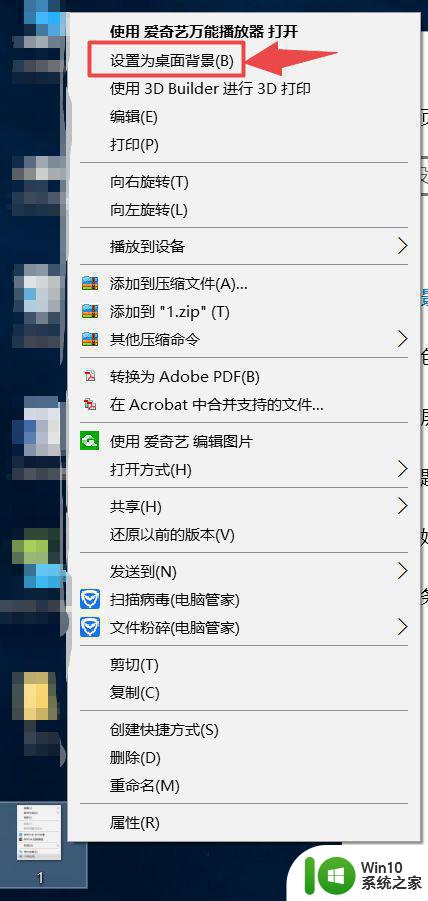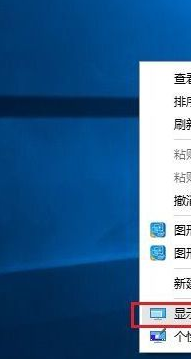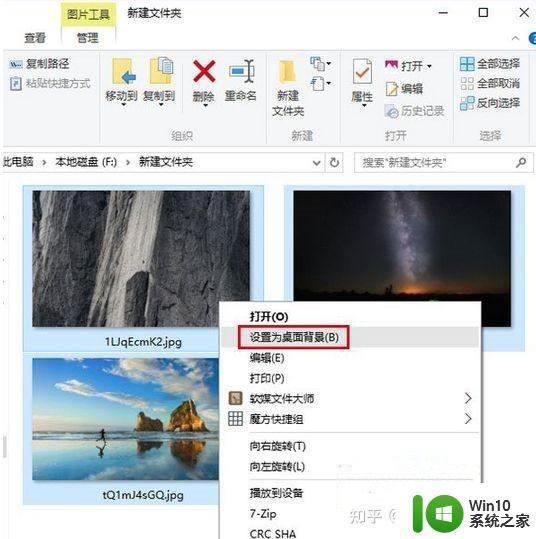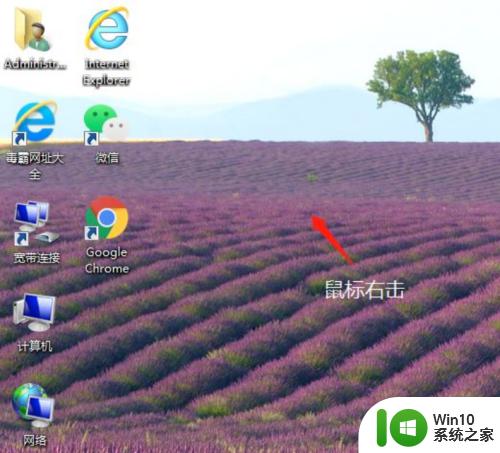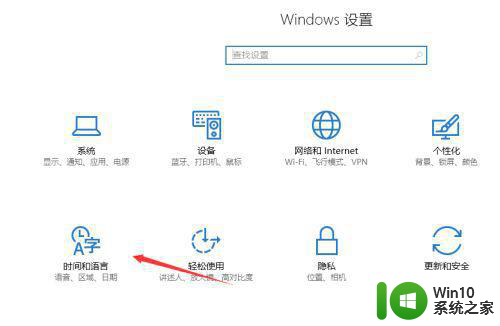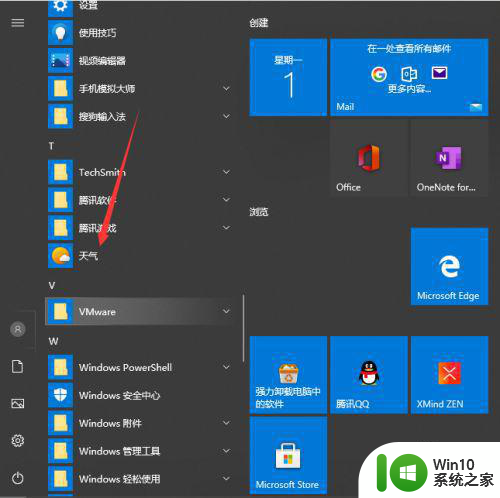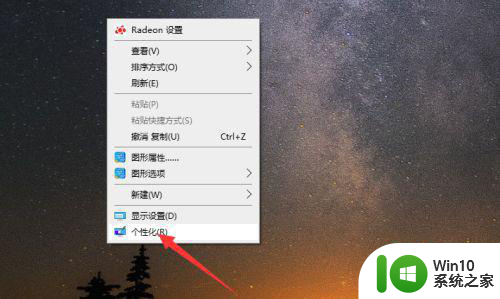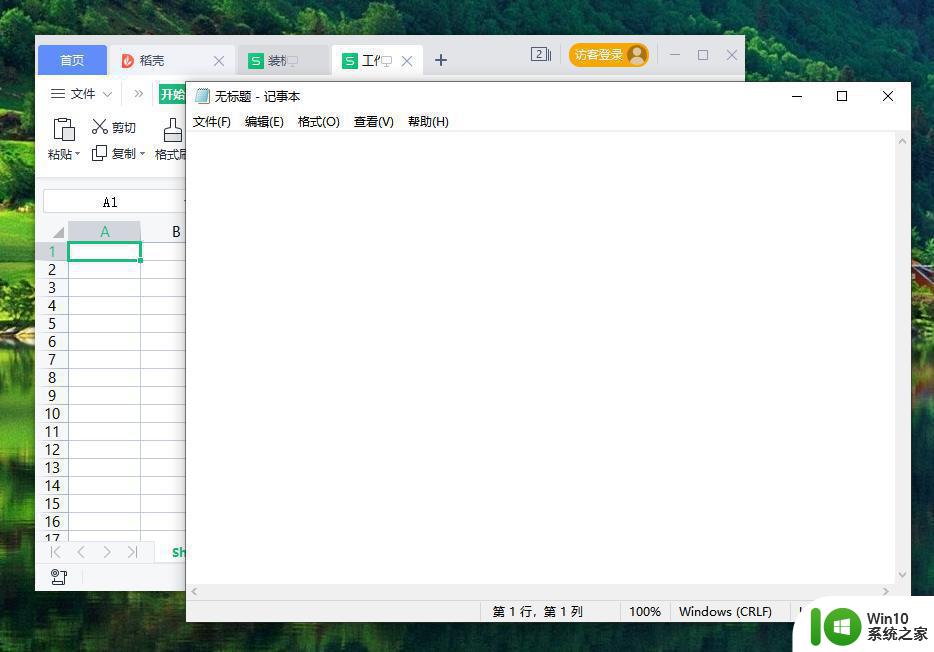Win10电脑双屏下同时显示不同桌面的方法 Win10电脑双屏下如何同时显示不同桌面
更新时间:2023-03-20 08:48:17作者:yang
一些用户由于工作需求经常要在win10专业版运行多个程序,程序多了时不时就要频繁的切换,操作起来很麻烦,因此一些用户会选择让Win10电脑双屏同时显示不同桌面,一个桌面用于工作,另外一个桌面用于娱乐。如果Win10电脑双屏下同时显示不同桌面的方法?小编告诉的旧爱一招简单的方法。
具体方法如下:
1、可以将想要设置为桌面背景的图片右击,选中设置为桌面。可以同时选择一张或多张设置为桌面,双屏或多屏系统会自动设置不同的桌面。
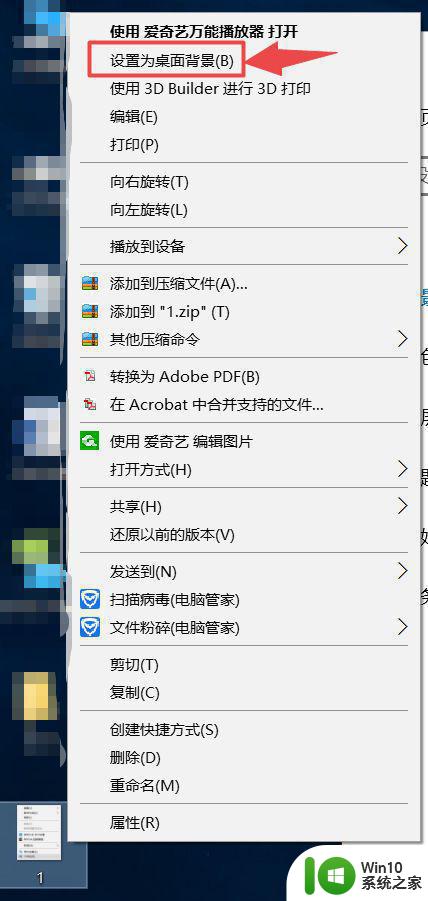
2、如果想设置特定的显示屏显示的桌面,可以桌面右击调出“个性化”设置。
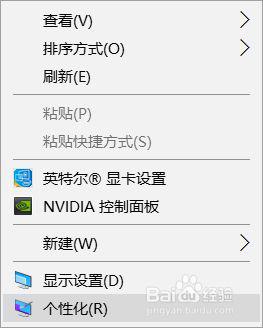
3、然后右击你想设置的桌面图片,系统会提示将其设置为哪一个屏幕的桌面,此时可根据自身喜好设置。
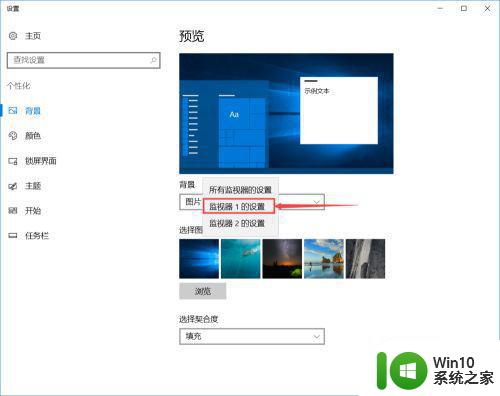
关于Win10电脑双屏下如何同时显示不同桌面分享到这里了,希望本教程内容能帮助到大家。