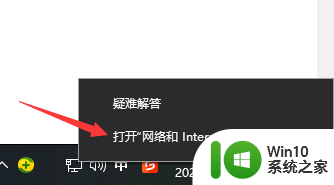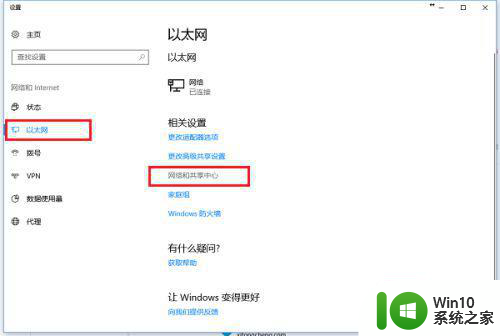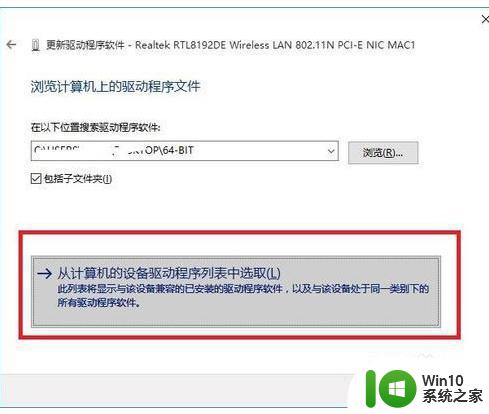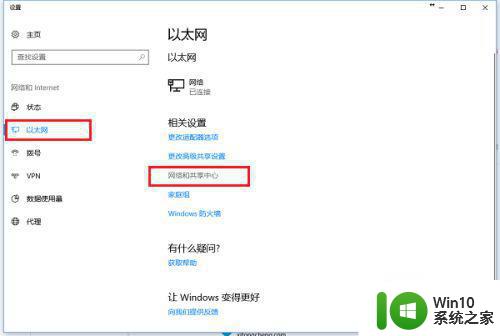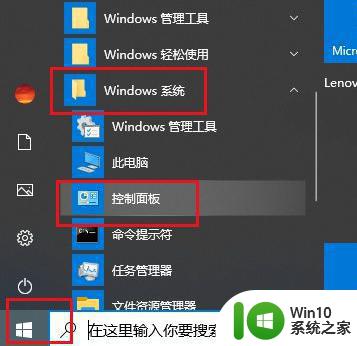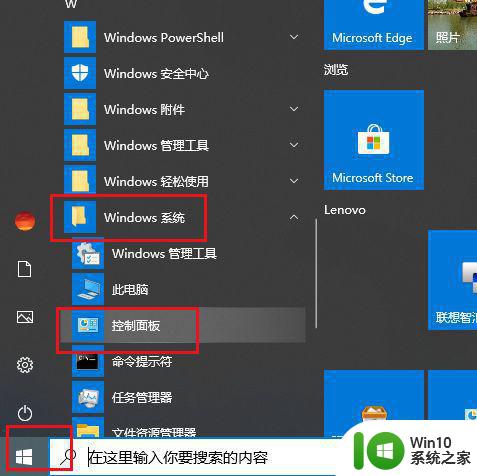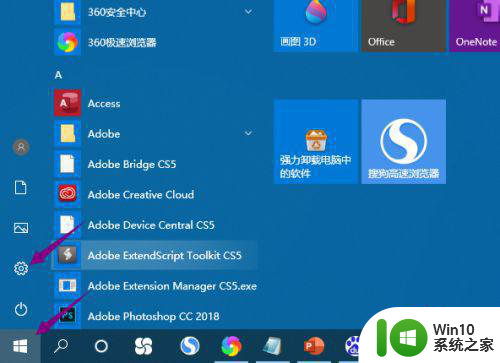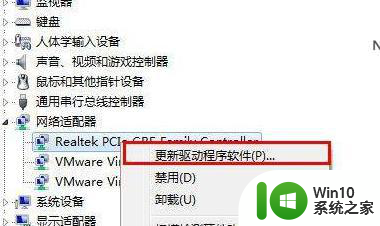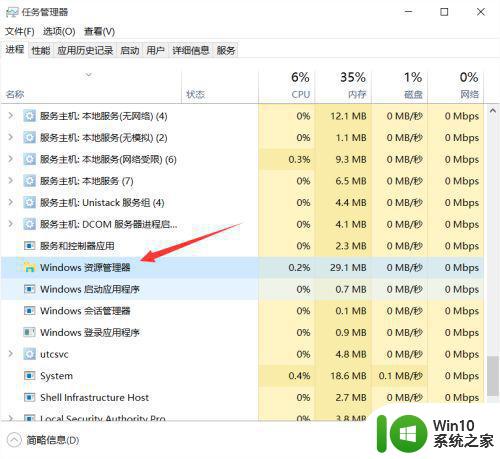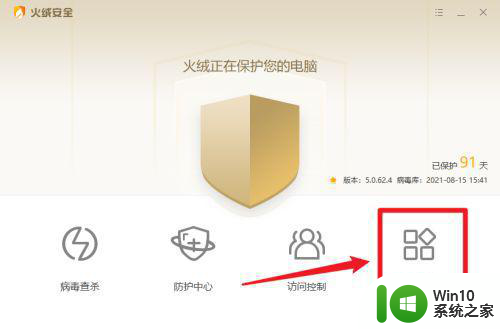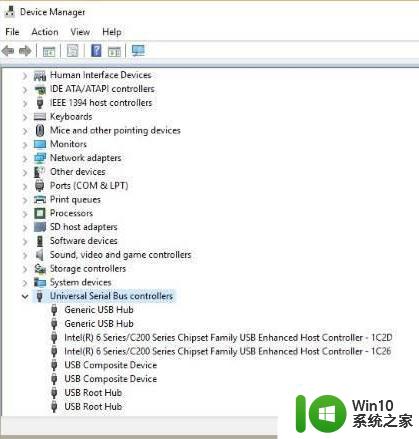win10网线插上后没反应的解决办法 win10笔记本插网线没反应怎么办
更新时间:2023-02-18 08:46:40作者:yang
电脑是我们生活和工作中不可缺少的一种设备,而电脑的工作一般都要依靠于网络。但是近日有网友在使用win10笔记本电脑连接网线时,却出现了没反应的现象,不知道怎么办很是苦恼,对此今天本文为大家带来的就是关于win10笔记本插网线没反应怎么办。
解决办法如下:
1、在我们的电脑上鼠标右键网络连接图标,进去以太网之后,点击网络和共享中心,如下图所示:
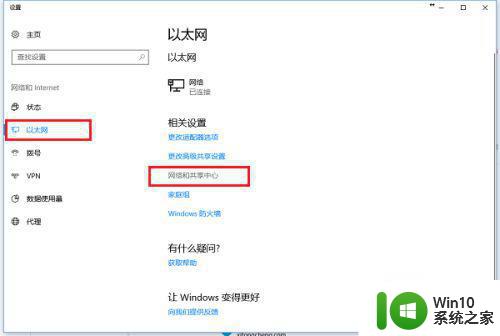
2、进去网络和共享中心界面之后,点击更改适配器设置。
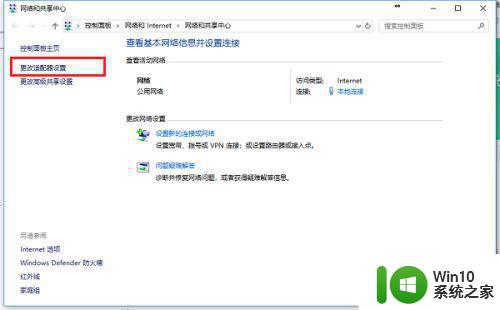
3、进去网络连接界面之后,鼠标右键本地连接,选择属性。
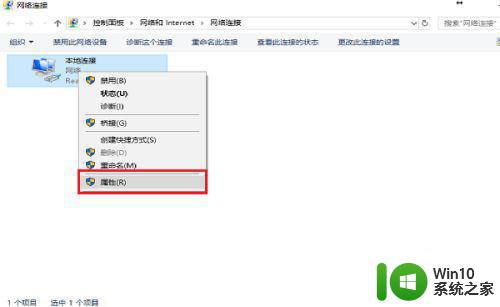
4、进去本地连接属性界面之后,点击“配置”。
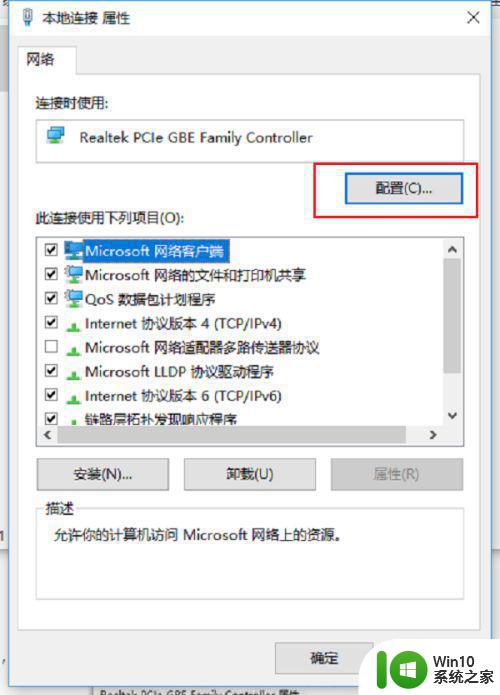
5、进去配置界面之后,选择高级,点击“连接速度和双工模式”,可以看到值默认为自动侦测,如下图所示:
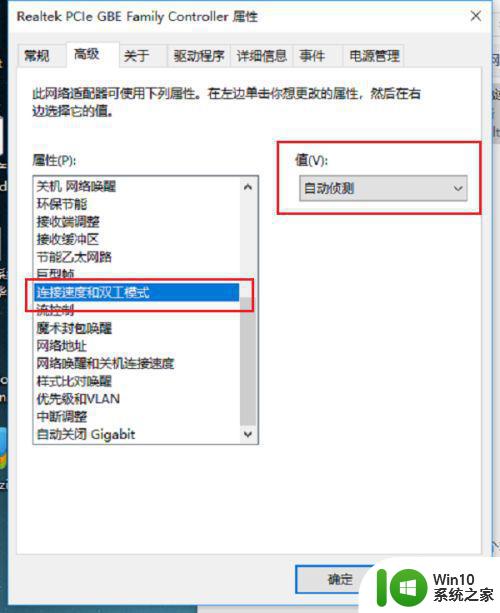
6、我们将自动侦测改为“10 Mbps半双工”,点击确定,就看到网线插入电脑已经有反应了,如果出现红色叉的问题,可以将电脑主机插头拔了,进行放电,再重启电脑就不再出现红叉了,如下图所示:
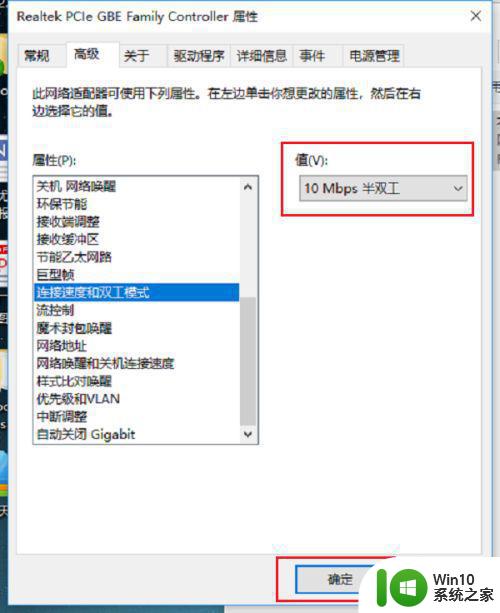
win10笔记本插网线没反应的解决方法就为大家分享到这里啦,有出现相同情况的可以参考上面的方法来处理哦。