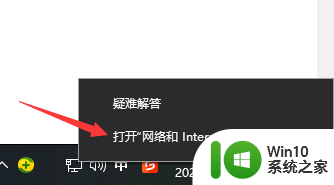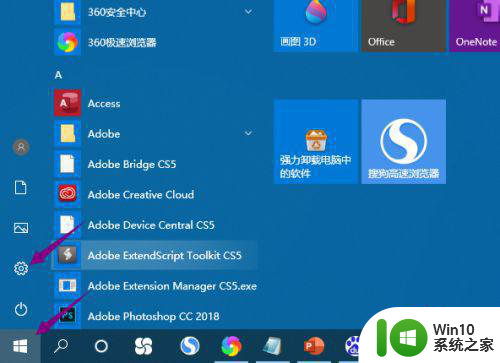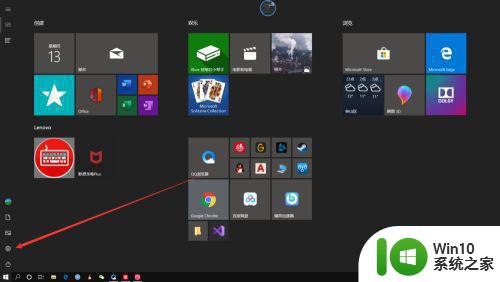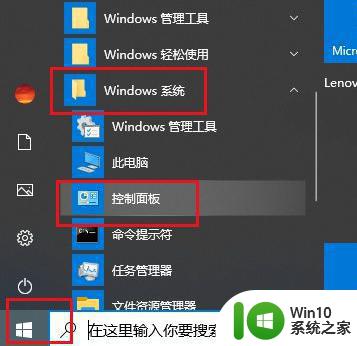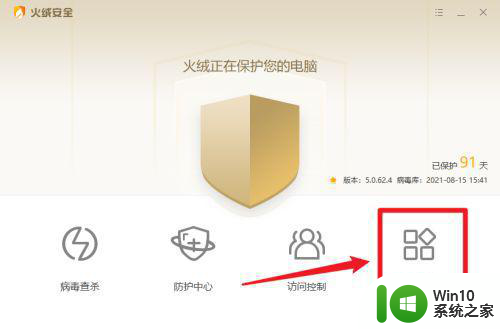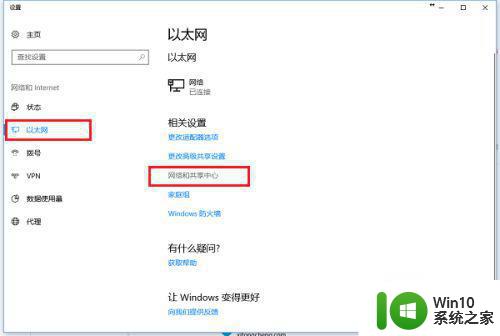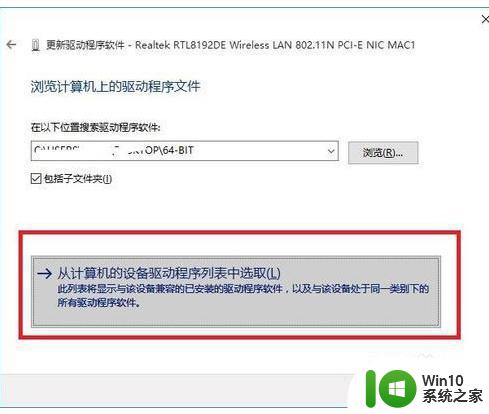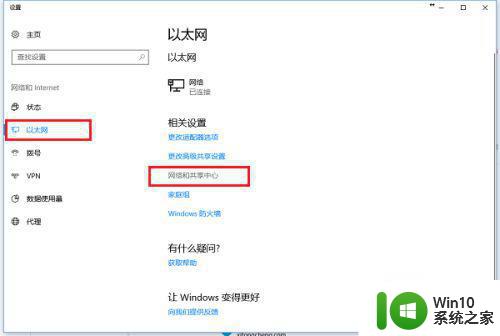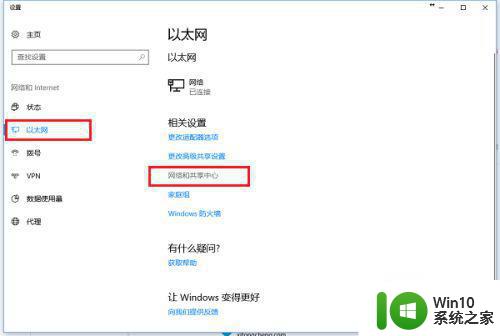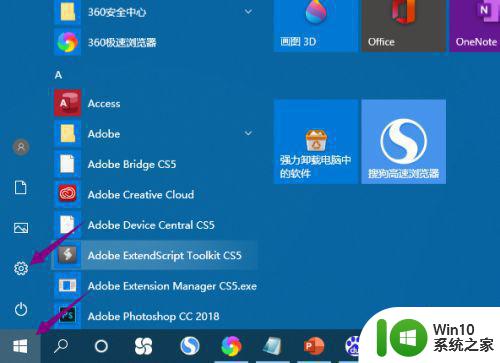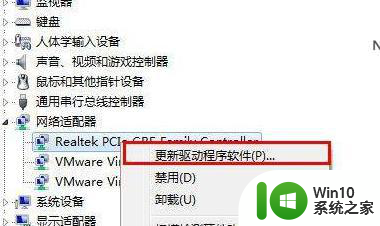win10电脑插上网线没反应解决方法 win10插上网线无法连接网络怎么办
win10电脑插上网线没反应解决方法,如今随着科技的迅猛发展,电脑已经成为人们生活中不可或缺的一部分,在使用过程中,我们不可避免地会遇到一些问题。例如当我们将Win10电脑插上网线时,却发现没有任何反应,这无疑给我们的网络连接带来了困扰。面对这一问题,我们需要寻找解决方法。在本文中将为大家介绍一些应对Win10插上网线无法连接网络的有效方法,帮助大家解决这一烦恼。
具体方法:
第一步、在我们的电脑上鼠标右键网络连接图标,进去以太网之后,点击网络和共享中心,如下图所示:
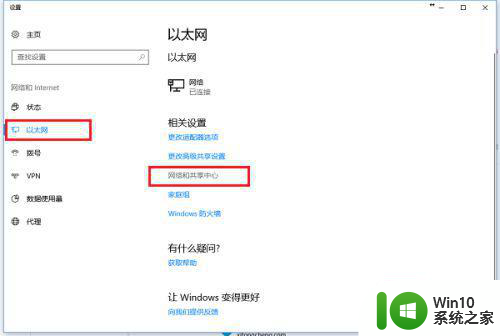
第二步、进去网络和共享中心界面之后,点击更改适配器设置,如下图所示:
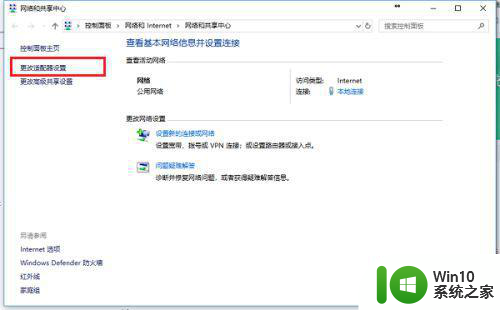
第三步、进去网络连接界面之后,鼠标右键本地连接,选择属性,如下图所示:
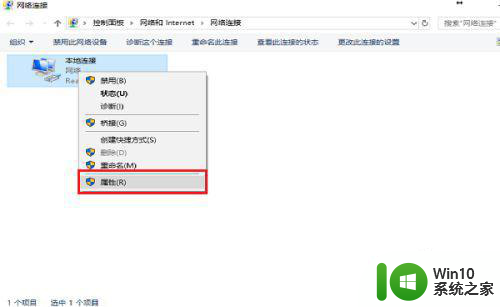
第四步、进去本地连接属性界面之后,点击“配置”,如下图所示:
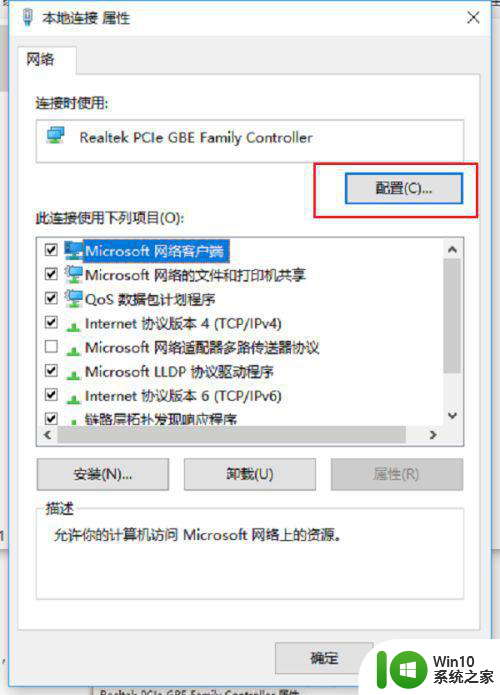
第五步、进去配置界面之后,选择高级,点击“连接速度和双工模式”,可以看到值默认为自动侦测,如下图所示:
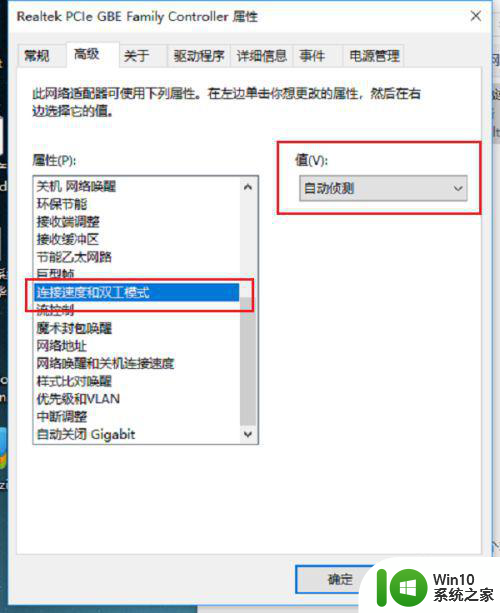
第六步、我们将自动侦测改为“10 Mbps半双工”,点击确定,就看到网线插入电脑已经有反应了,如果出现红色叉的问题,可以将电脑主机插头拔了,进行放电,再重启电脑就不再出现红叉了,如下图所示:
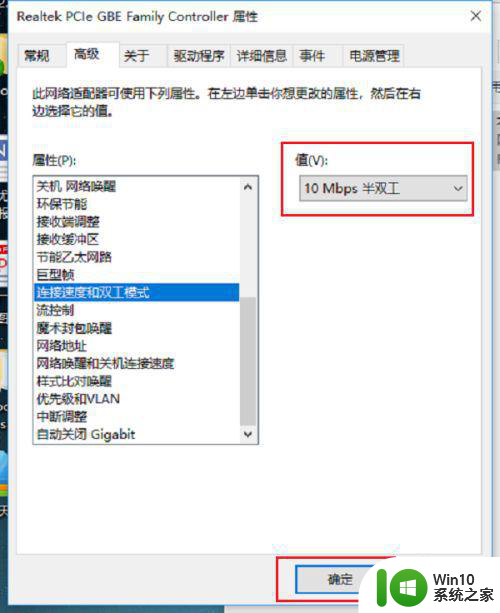
以上就是win10电脑插上网线没反应解决方法的全部内容,如果还有不清楚的用户,可以参考以上步骤进行操作,希望对大家有所帮助。