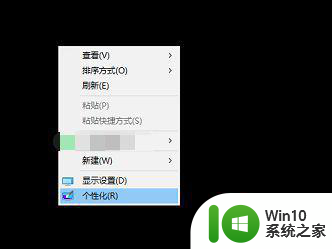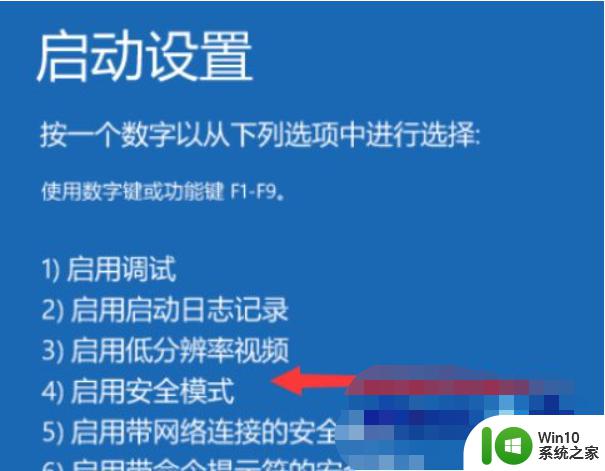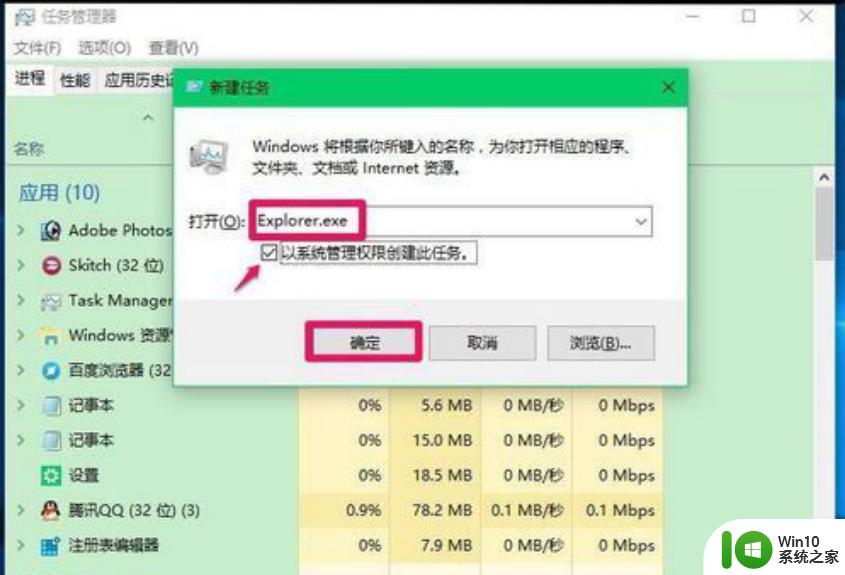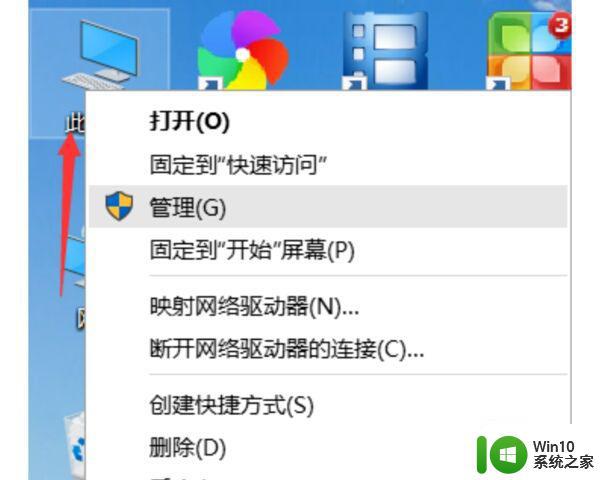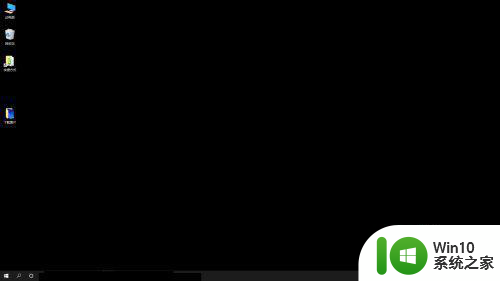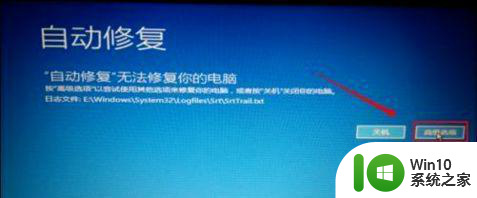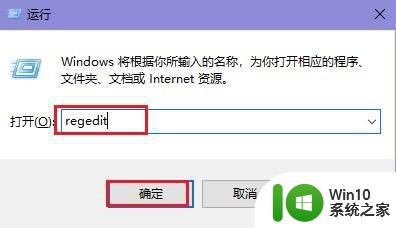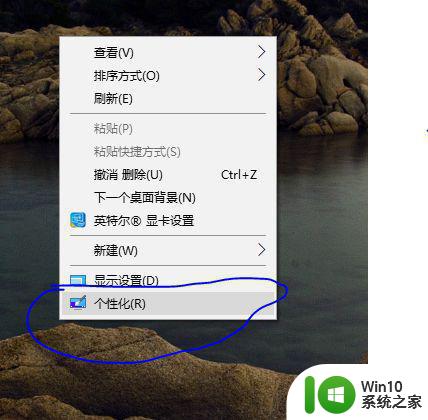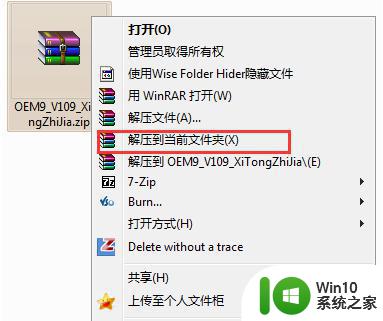电脑w10自动修复黑屏什么都没有怎么解决 电脑自动修复黑屏无法解决问题怎么办
更新时间:2024-08-19 08:45:42作者:jiang
当我们使用电脑时,偶尔会遇到一些问题,比如突然出现黑屏无法正常操作的情况,这时候很多人会选择让电脑自动修复来解决问题,但有时候即使电脑自动修复也无法解决黑屏的情况。那么在遇到这种情况时,我们应该如何解决呢?接下来我们将分享一些解决电脑自动修复黑屏无法解决问题的方法。
解决方法:
1、开机进入系统时长按电源键关机,重复3次左右。这样开机后应该能出现高级恢复的界面了。
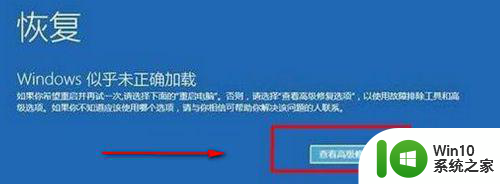
2、点击“疑难解答”选项,接着点击“高级选项”,点击“启动设置”,点击“重启”,选择安装模式。
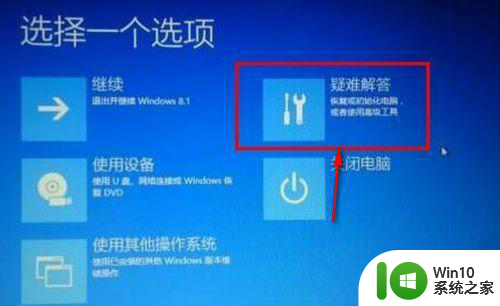
3、进入到安全模式后,如果在黑屏之前安装过什么就可在安全模式中将软件卸载删除。如果不确定的话,可进行干净启动。
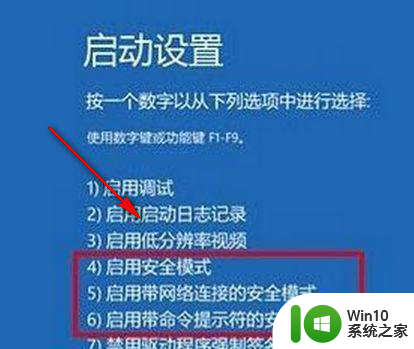
4、打开控制面板,选择“电源选项”。
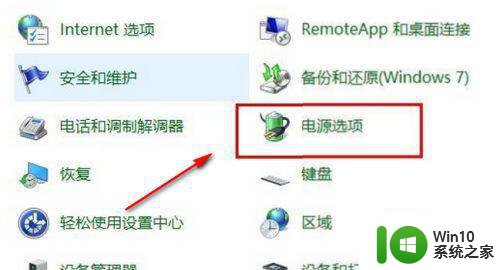
5、点击左侧的“选择电源按钮的功能”。
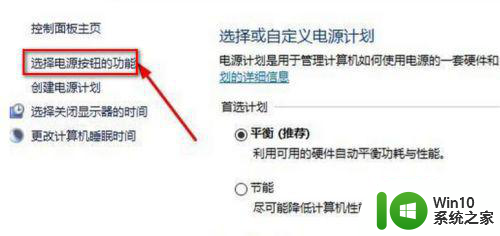
6、点击“更改当前不可用的设置”。
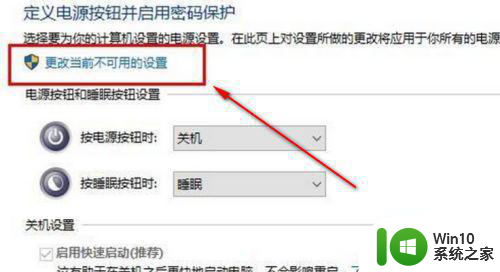
7、取消勾选“启用快速启动”。
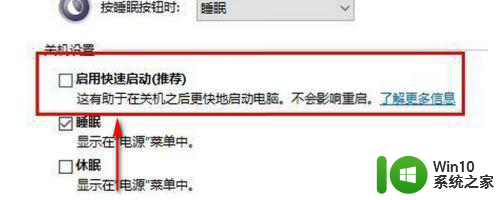
以上就是电脑w10自动修复黑屏什么都没有怎么解决的全部内容,还有不懂得用户就可以根据小编的方法来操作吧,希望能够帮助到大家。