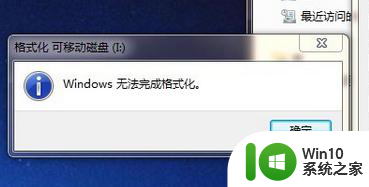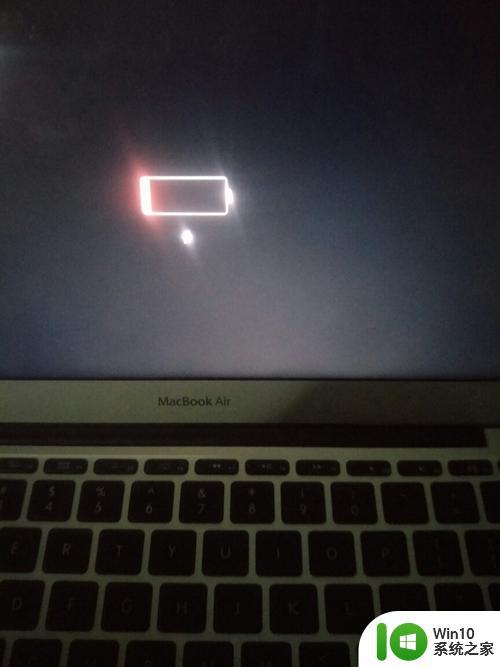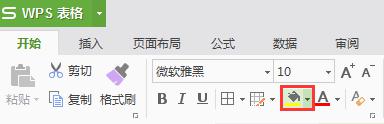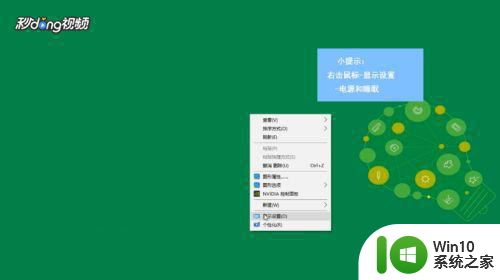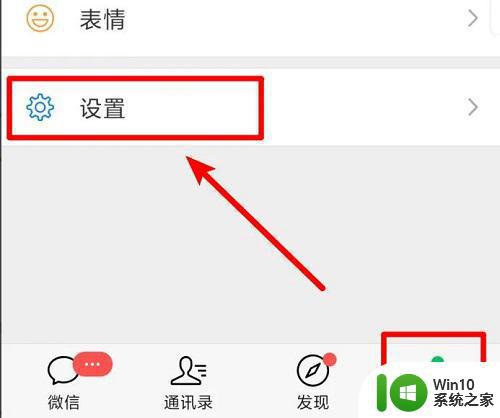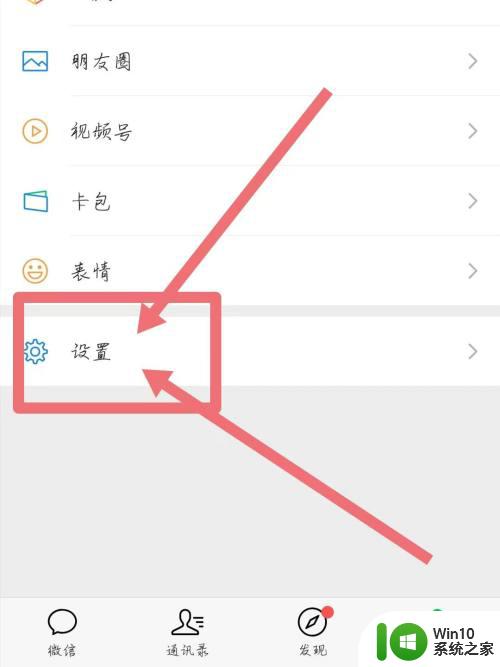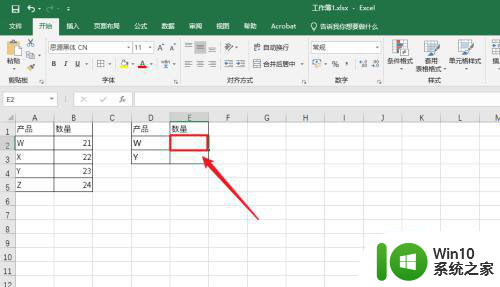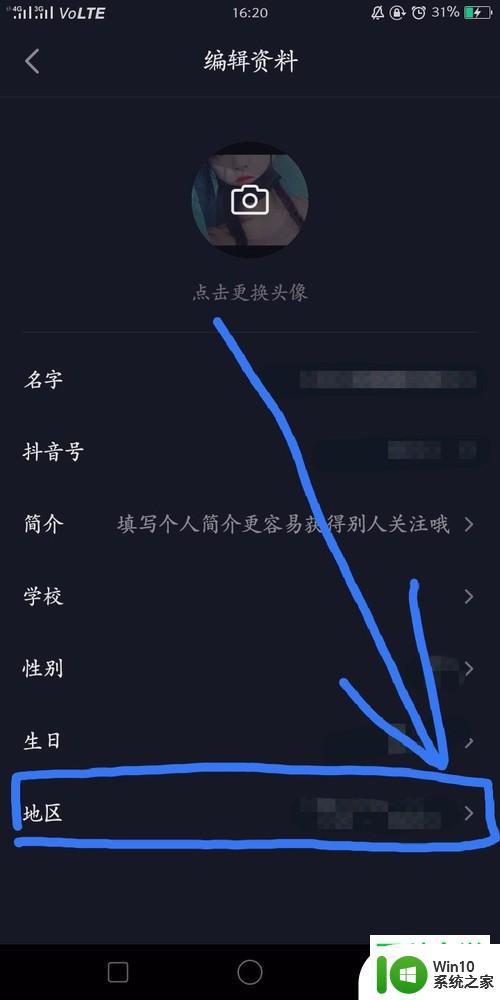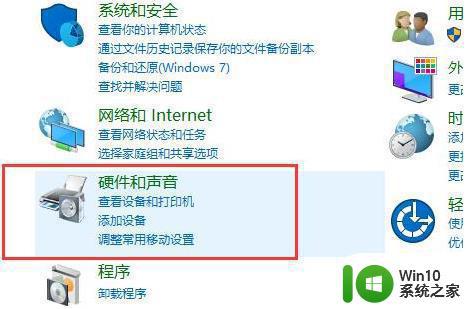充电完成提示音怎么设置 怎样设置充电完成提示音
当我们使用手机、电脑等电子设备充电时,通常会有充电完成的提示音提醒我们,但是很多人并不清楚如何设置这个提示音,设置充电完成提示音非常简单,只需要进入设备的设置界面,找到充电设置选项,然后选择合适的提示音即可。通过设置充电完成提示音,不仅可以提醒我们及时拔掉充电器,还可以保护设备的电池寿命,让充电更加安全和高效。
具体步骤:
1.第一步先下载喜欢的视频声音到相册,然后打开快捷指令选项。

2.接着点击进入右上角的加号图标并点击添加操作。
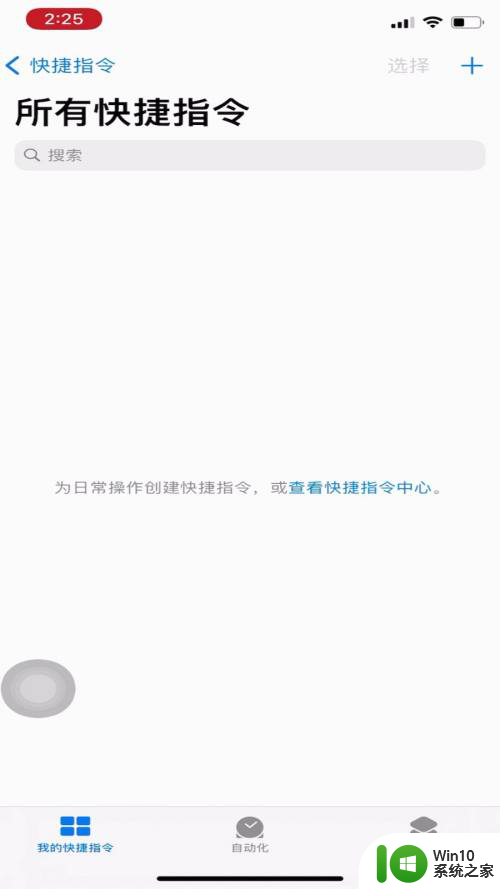
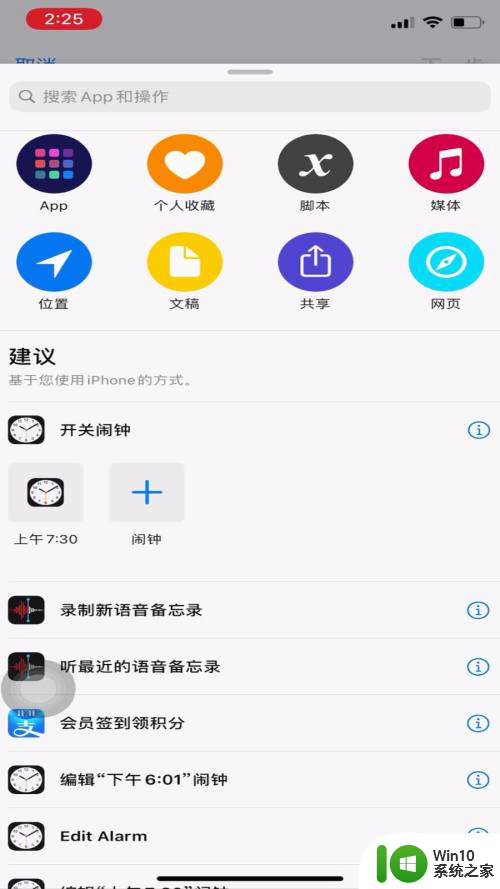
3.随后在搜索里输入最新获取最新的视频。接着点击加号,并把编码输入进去再选择编码媒体。
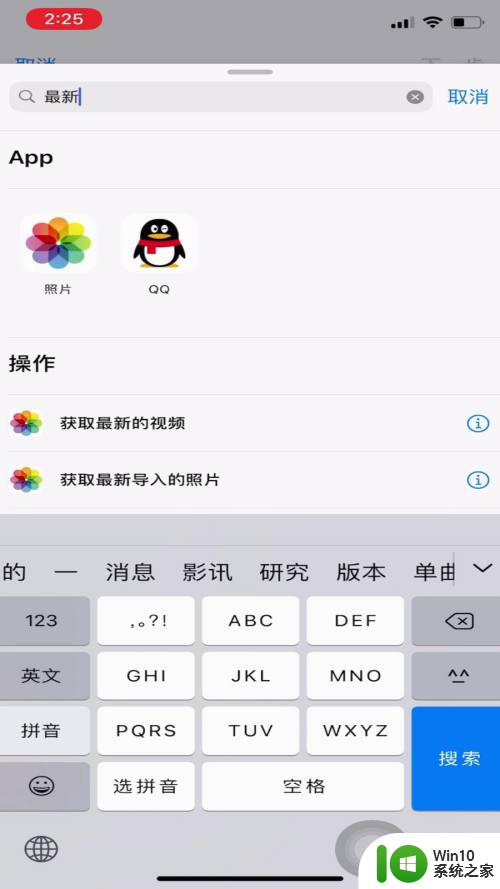
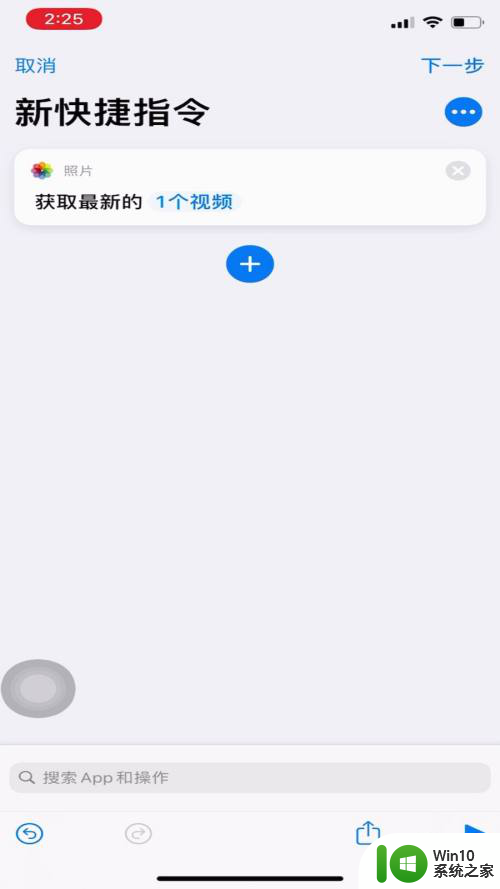
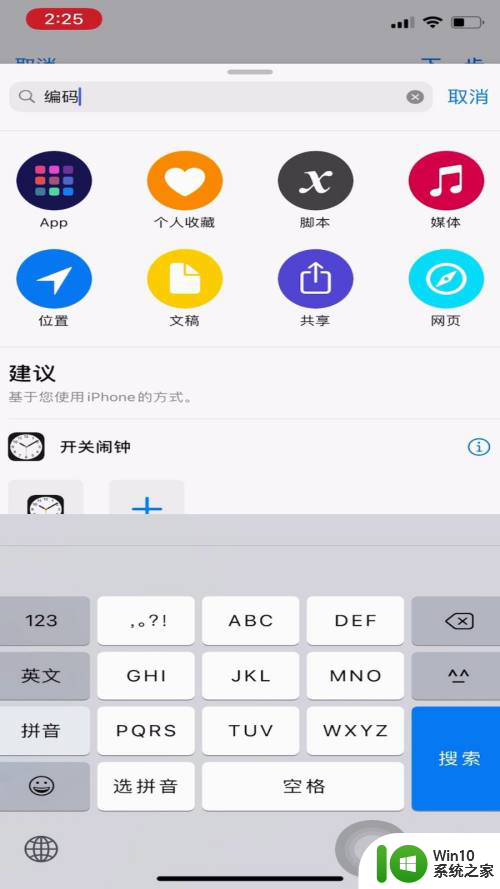
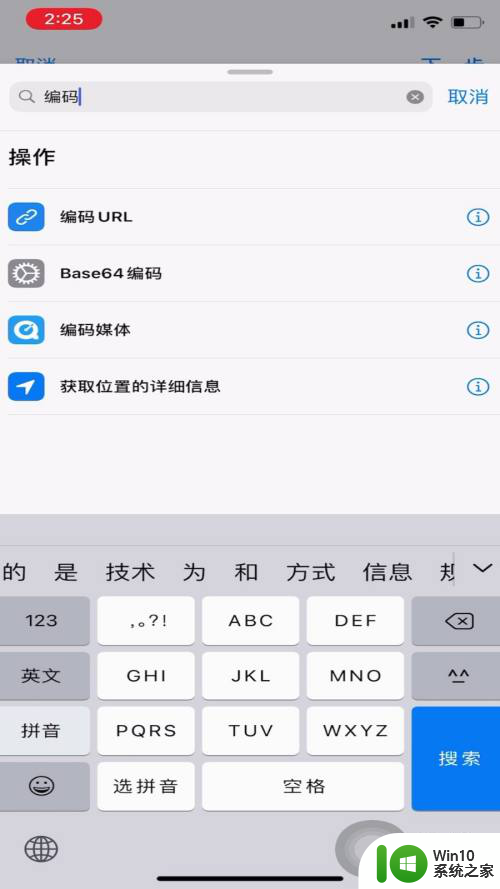
4.然后再点击展开选择仅音频。接着再点击加号,输入64选择base64编码。
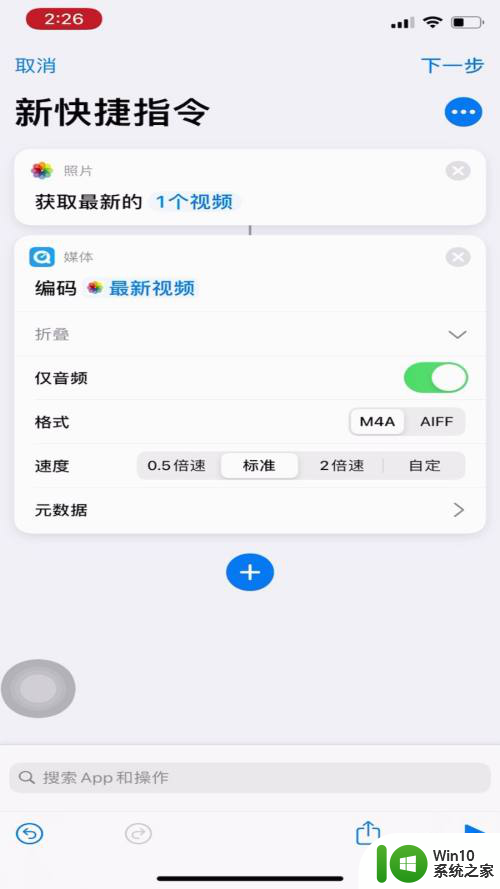
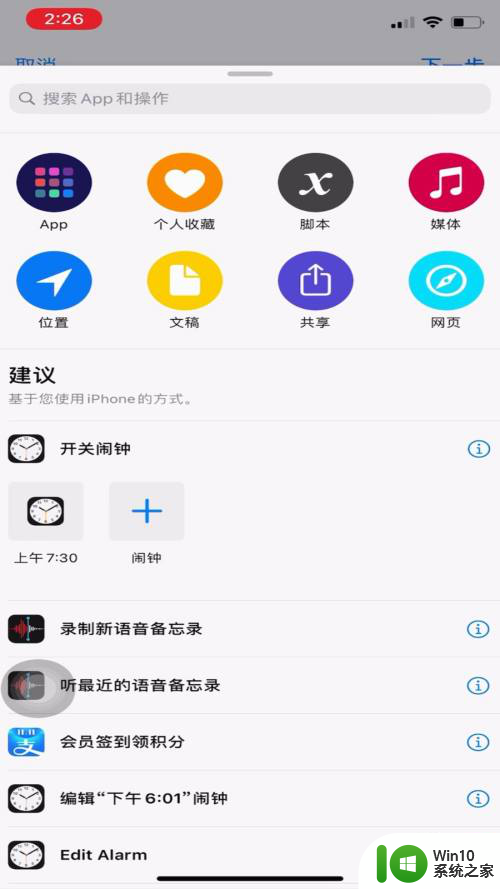
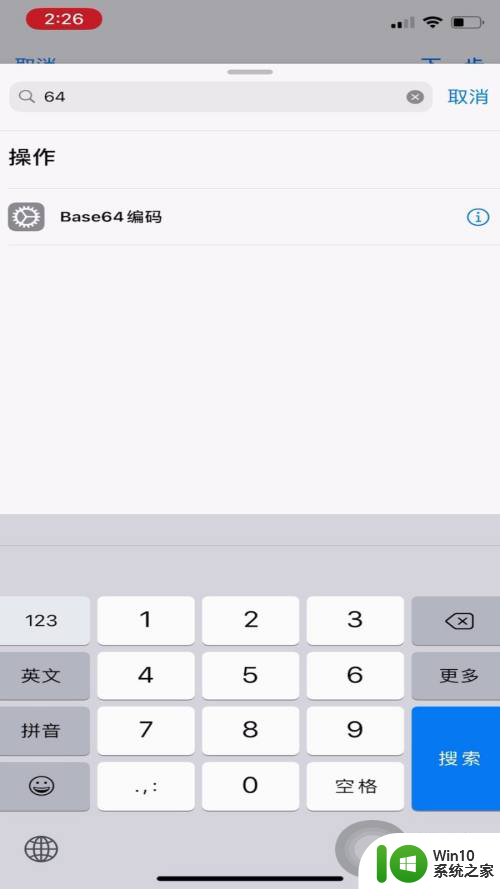
5.然后点击右下角的播放按钮,随后下拉屏幕点击分享。接下来再点击拷贝并点击右上角的下一步。随后再随便命名一个快捷指令名字并点击完成。
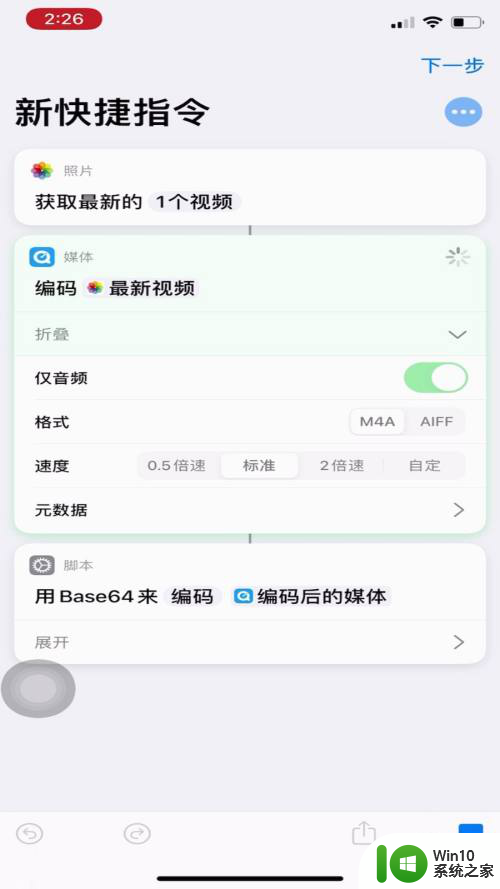
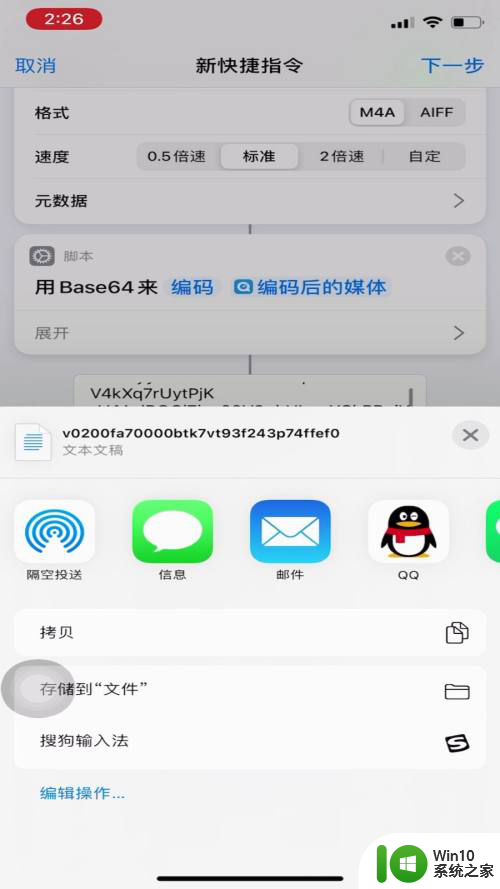
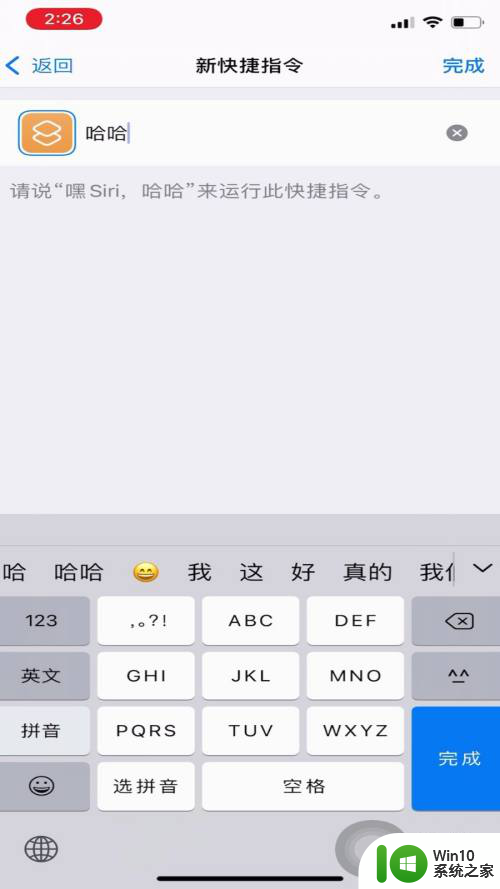
6.接下来点击自动化并创建个人自动化。再将屏幕滑动到最底部选择充电器并点击下一步。接着添加操作输入文本并选择文本。然后双击粘贴并粘贴刚刚拷贝的文本。
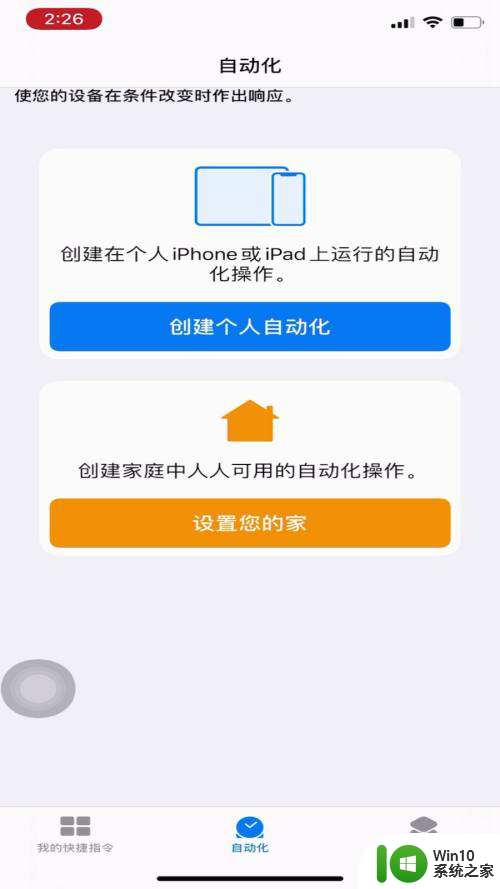
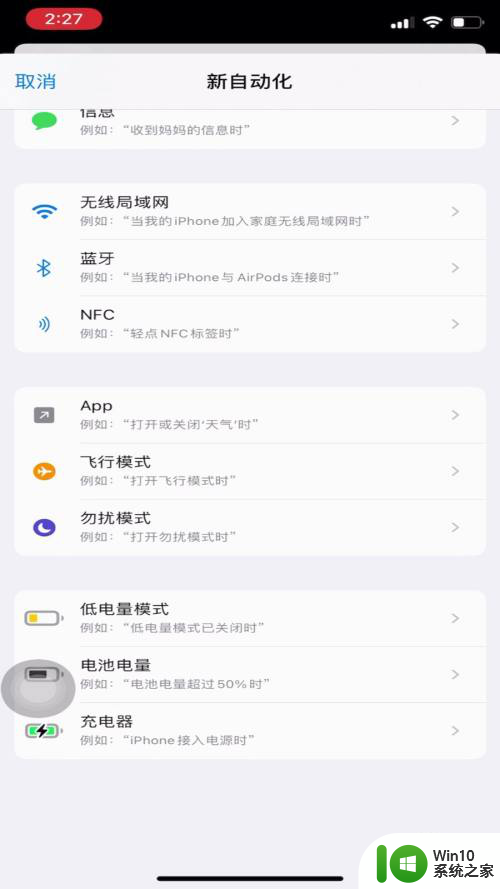
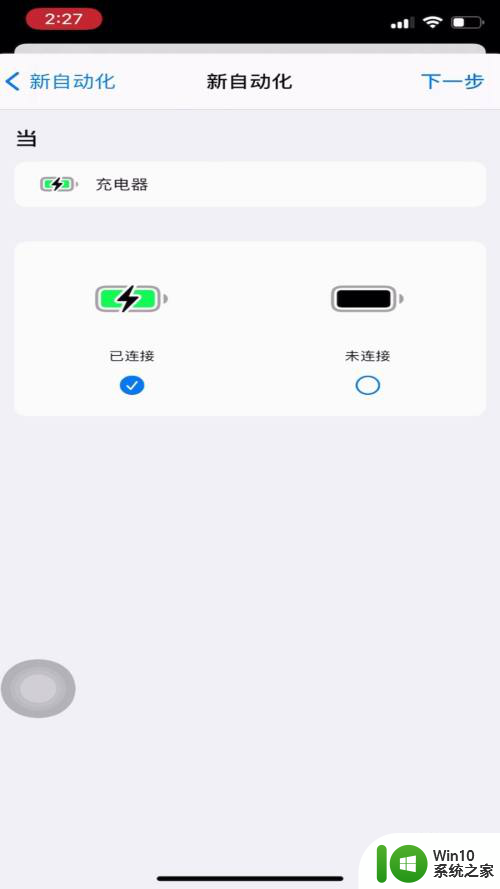
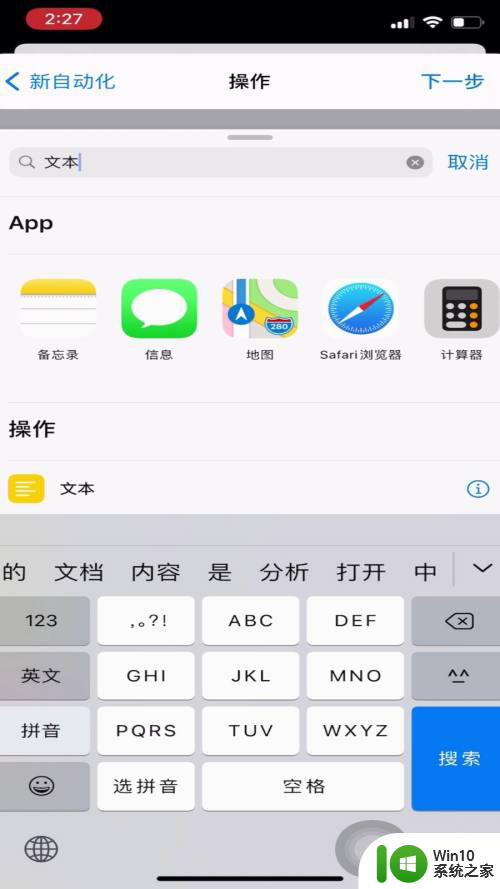
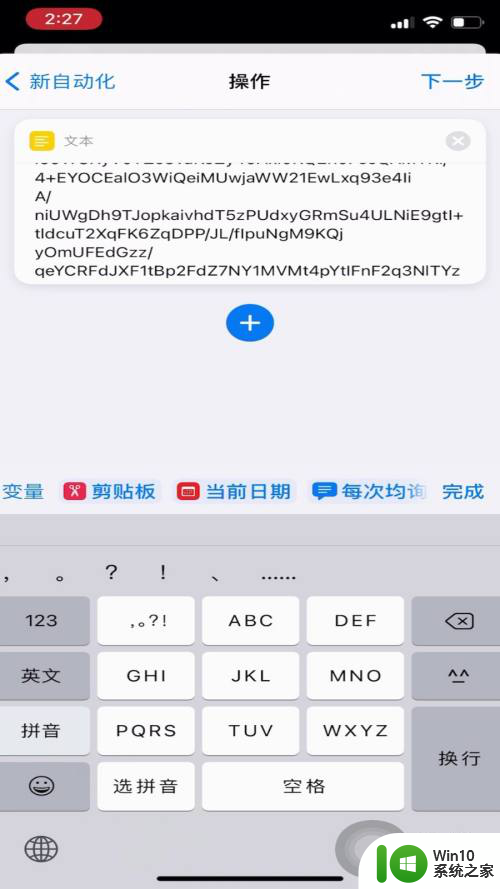
7.接着再点击加号输入64,再选择64编码。然后再点击编码并将编码更改为解码。再点击加号输入播放声音并点击下一步。
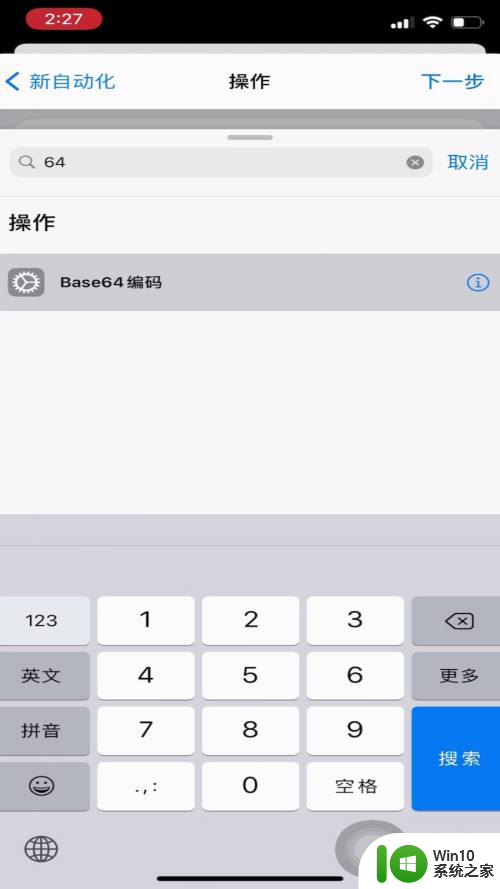
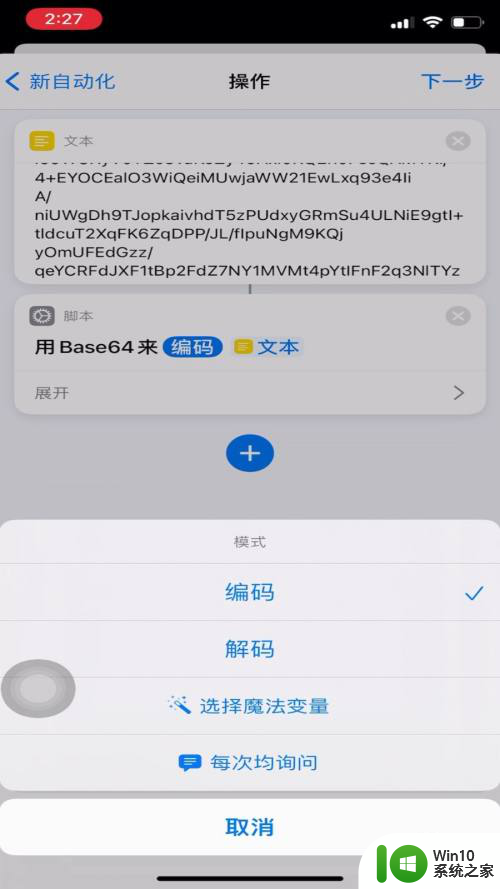
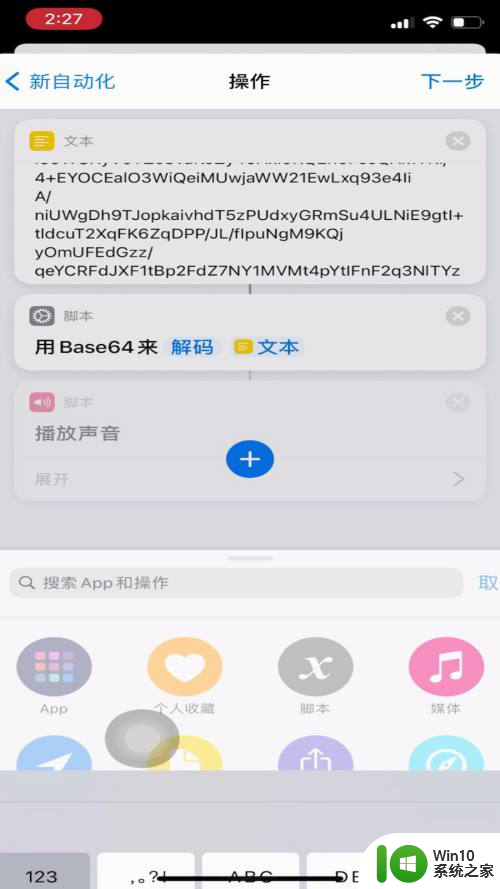
8.最后点击下一步并将运行前询问关闭并点击完成即可成功设置充电提示音。
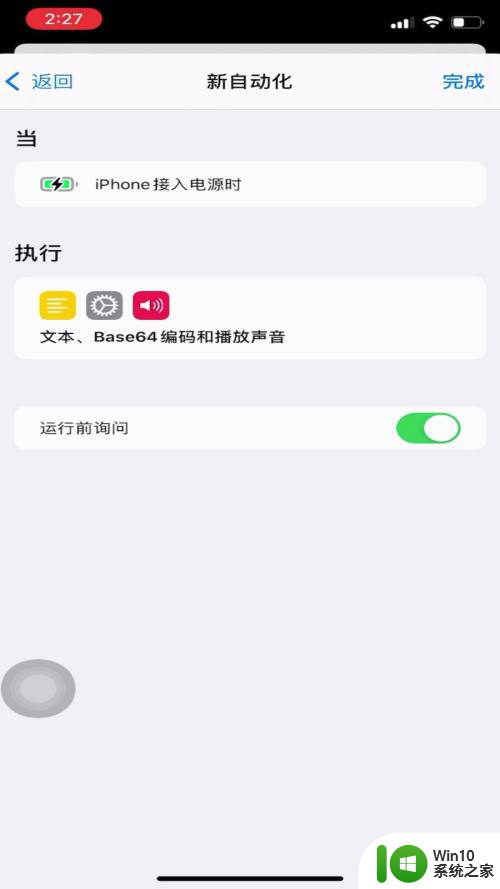
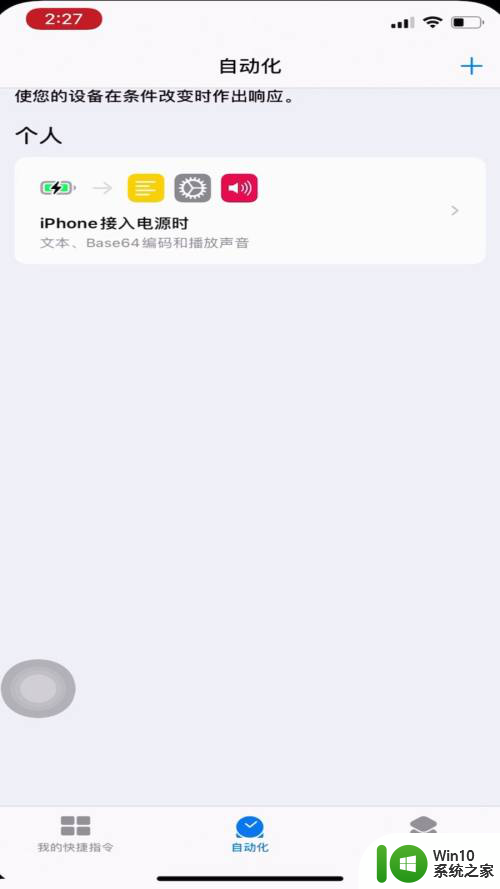
以上是如何设置充电完成提示音的全部内容,如果您需要,您可以按照以上步骤进行操作,希望对大家有所帮助。