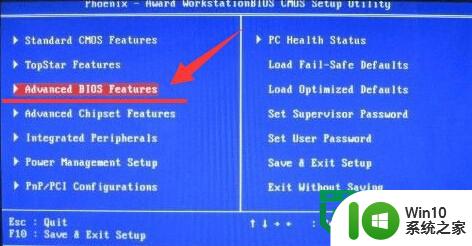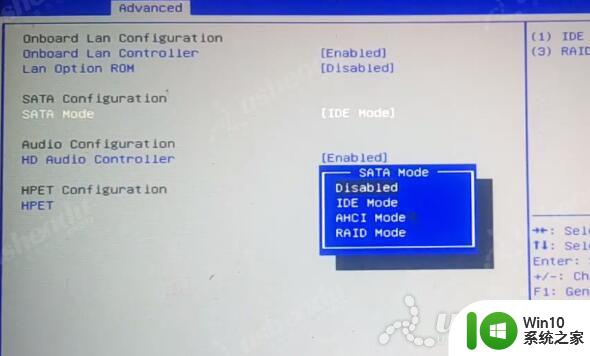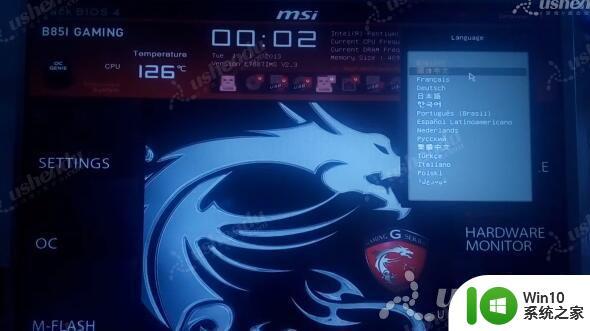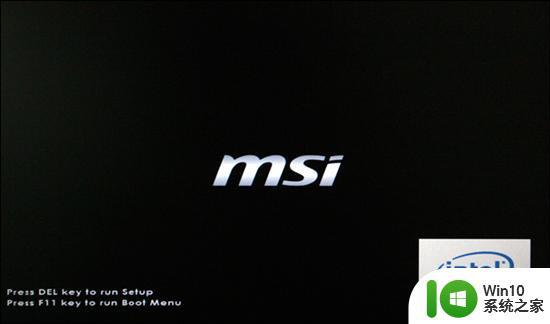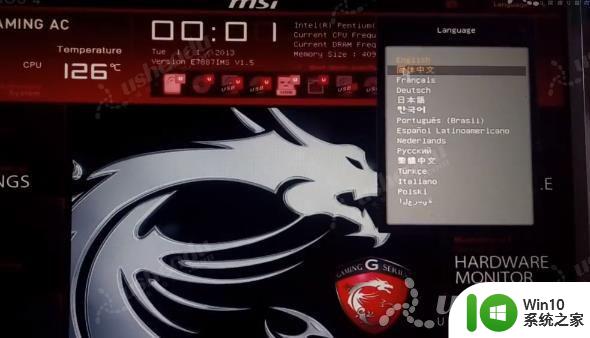顶星915主板U盘启动的BIOS设置方法 顶星915主板如何设置BIOS启动项
更新时间:2025-01-23 08:43:07作者:jiang
在使用顶星915主板时,有时候我们可能需要通过U盘启动来进行系统安装或修复,为了成功实现这一操作,我们需要在BIOS中进行相应的设置。顶星915主板的BIOS设置方法相对简单,只需要进入BIOS界面,找到启动项设置,选择U盘作为启动项即可。通过这样的操作,我们就可以轻松地实现U盘启动,方便快捷地进行系统操作。
操作方法:
1、将制作好的U教授启动U盘插到顶星915主板机箱后置USB接口上;
2、出现开机启动画面后迅速按下“DEL”键即可进入BIOS设置;
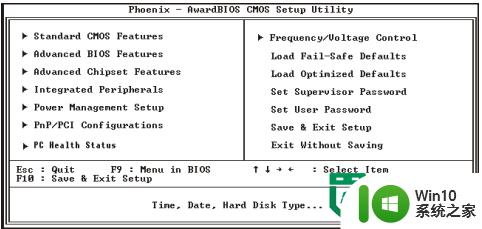
3、然后找到“advanced BIOS Features”,将First Boot Device设为USB-HDD;
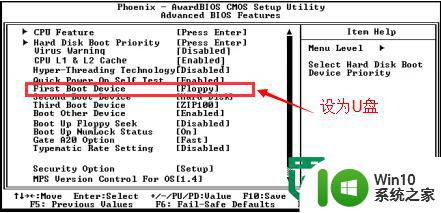
4、设置好后,按ESC回到主界面,选择“Save&Exit Setup”保存设置,再按回车;
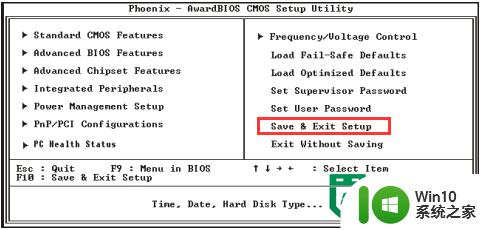
5、重启电脑,稍等片刻就能进入U教授主菜单,进行操作;

以上就是顶星915主板U盘启动的BIOS设置方法的全部内容,碰到同样情况的朋友们赶紧参照小编的方法来处理吧,希望能够对大家有所帮助。