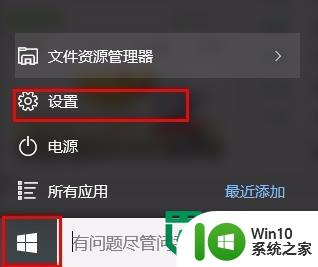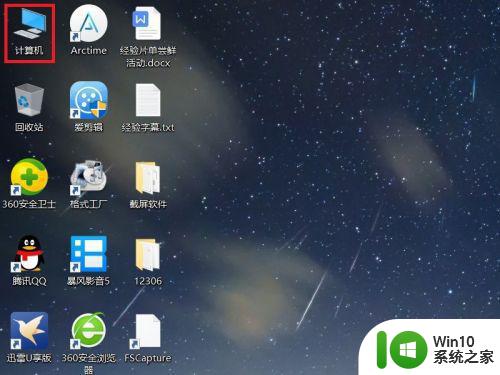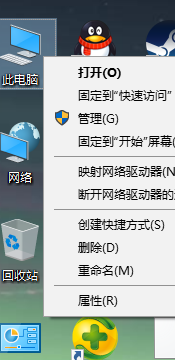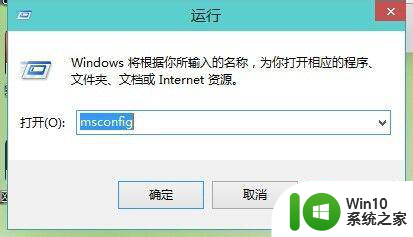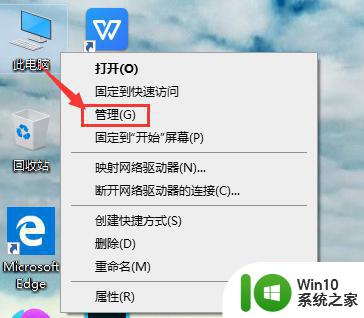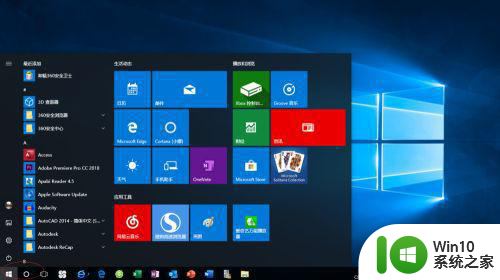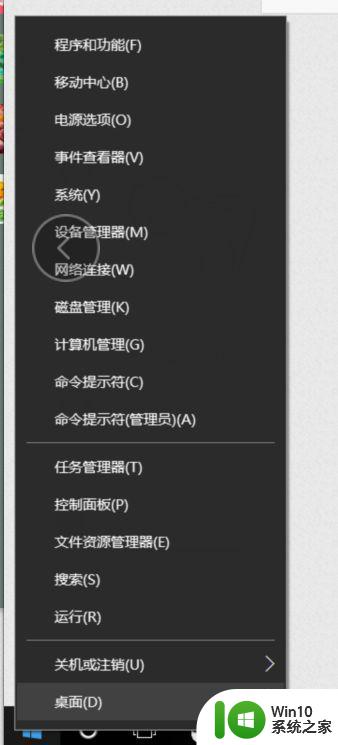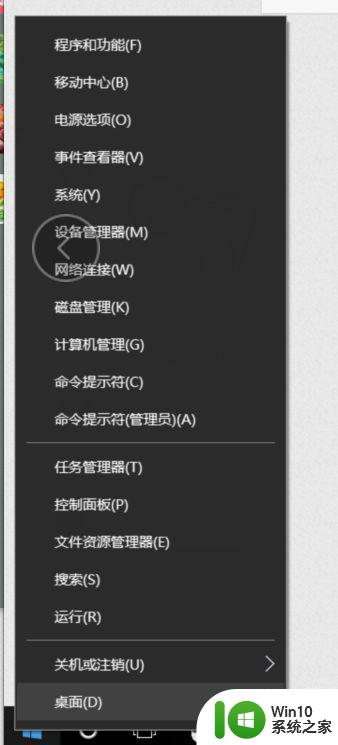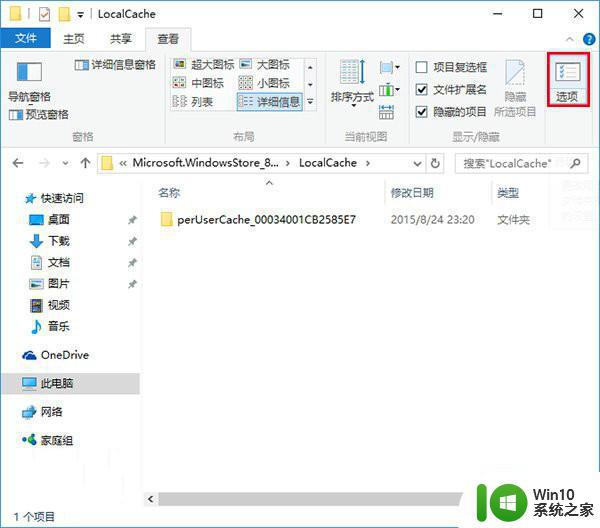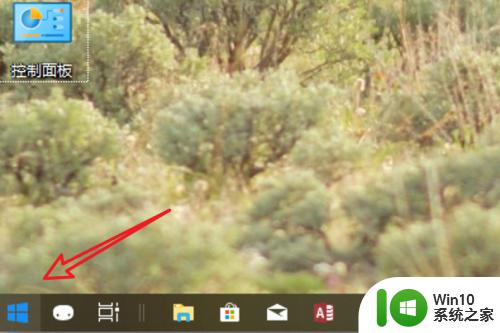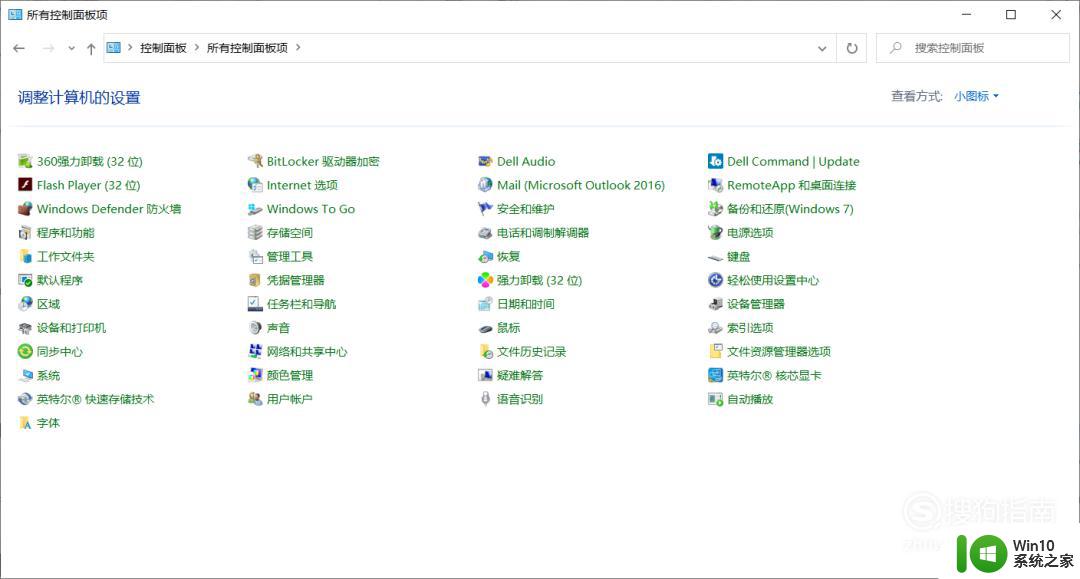win10系统应用商店启动不了提示“在关闭用户账户”的解决方法 win10系统应用商店无法启动提示“在关闭用户账户”的解决方法
更新时间:2024-05-21 08:43:33作者:yang
Win10系统应用商店是Windows系统中一个非常重要的应用程序,但有时候在启动时可能会遇到一些问题,比如提示“在关闭用户账户”,这种情况可能会让用户感到困扰,但幸运的是,我们可以通过一些简单的方法来解决这个问题。下面我们就来详细介绍一下解决win10系统应用商店无法启动提示“在关闭用户账户”的方法。
具体的解决方法:
1、点击开始菜单,点击“设置”;
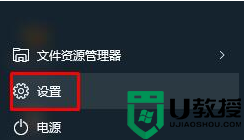
2、在设置界面点击“账户”;
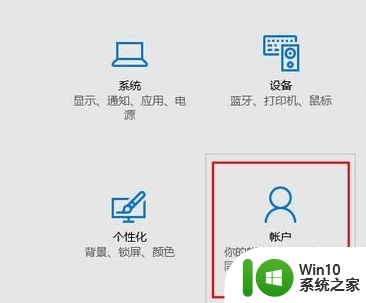
3、是电脑进入断网状态(比如拔掉网线),然后在“账户”界面左侧点击“其他用户”,点击右侧的“将其他人添加到这台电脑”;
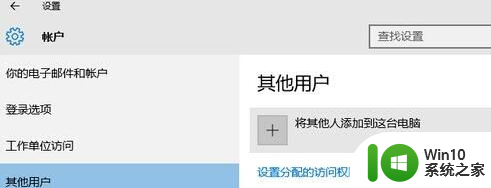
4、输入一个新的账户的用户名密码,点击“下一步”;
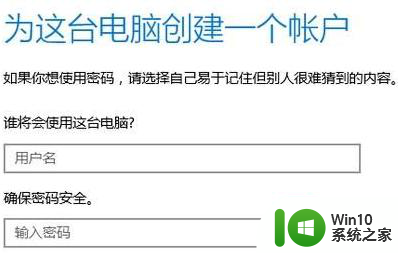
5、设置完成后点击开始菜单,点击顶部的用户名,点击“注销”,然后选择刚才刚创建的用户名登入即可解决。
以上就是win10系统应用商店启动不了提示“在关闭用户账户”的解决方法的全部内容,如果有遇到这种情况,那么你就可以根据小编的操作来进行解决,非常的简单快速,一步到位。