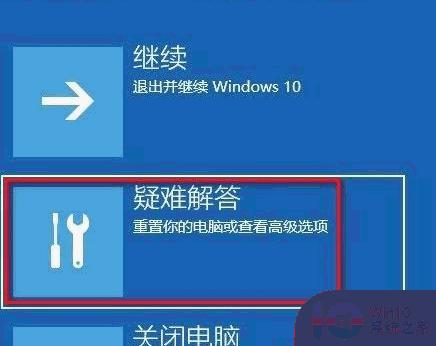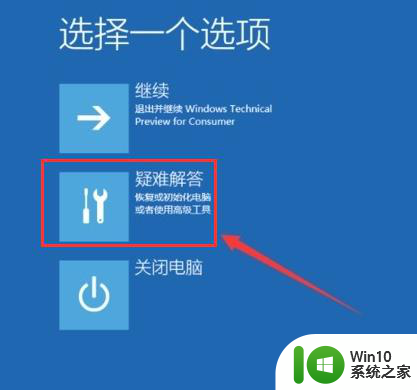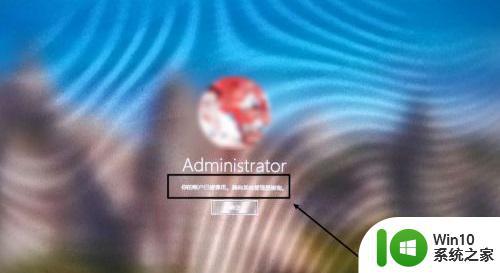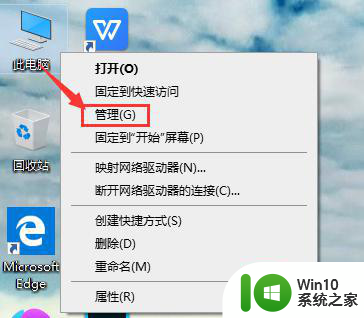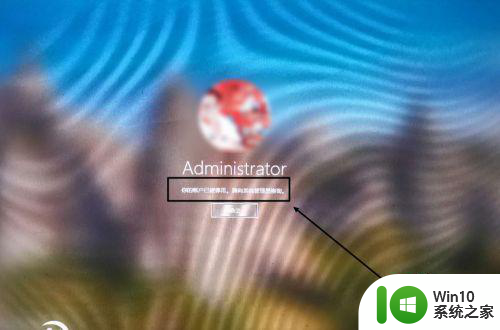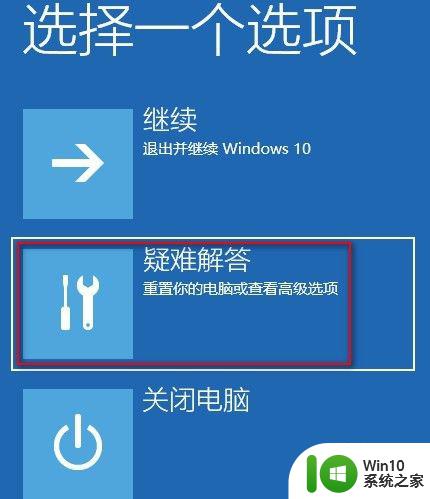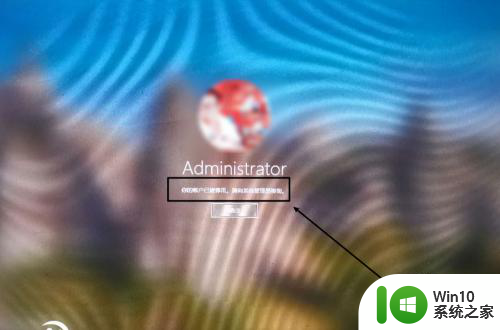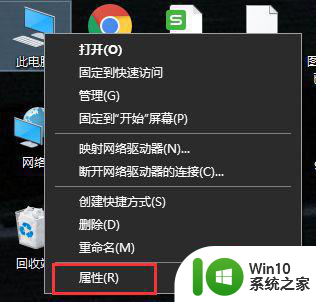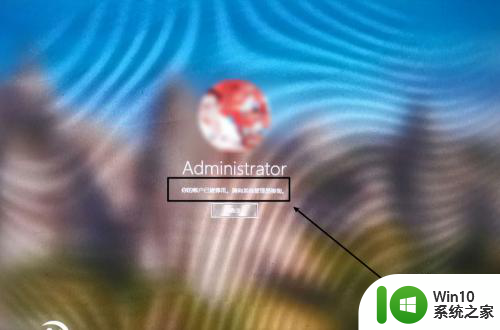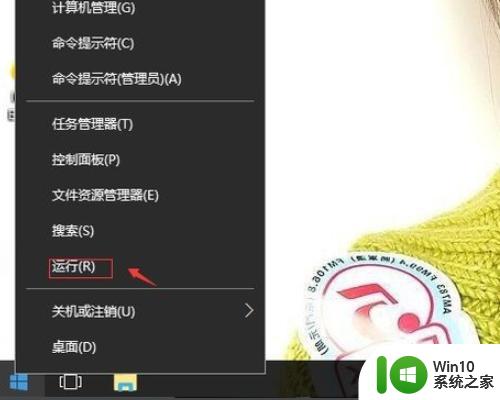win10提示账户被停用解决方法 win10账户被停用怎么解决
更新时间:2023-04-08 17:55:12作者:xiaoliu
用户在操作win10系统的时候,往往都有登录相应的账户来运行,这样能够有效的保护自己的隐私安全,可是近日有用户的微软win10电脑在运行过程中会出现提示账户被停用的情况,对此win10提示账户被停用解决方法呢?接下来小编就来告诉大家win10账户被停用怎么解决。
具体方法:
1、在桌面上找到此电脑鼠标右键单击,选中“管理”选项。
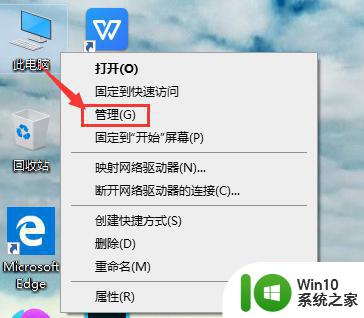
2、在弹出的计算机管理器窗口中,选择“本地用户和组”。找到“用户”。
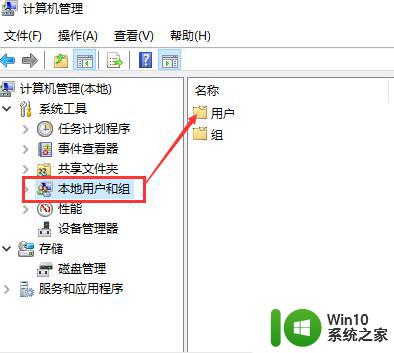
3、双击“用户”,展开所有本机账户。
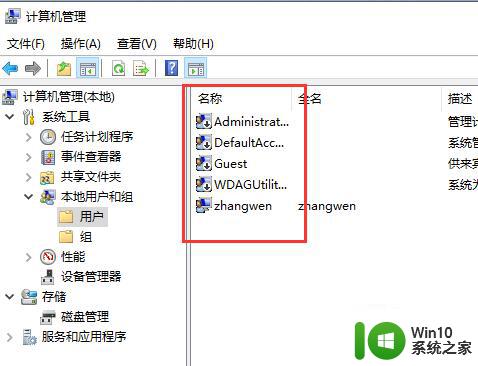
4、找到被停用的账户,右键选择“属性”选项。
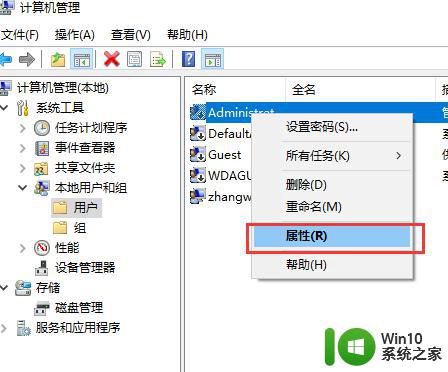
5、在弹出的当前账户属性窗口中,找到“账户已禁用”字样,单击前面的选项框取消选择,然后单击确定就可以啦
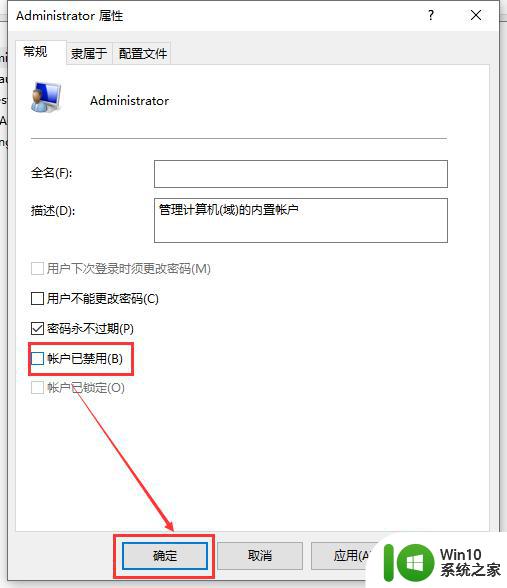
上述就是有关win10账户被停用怎么解决了,有遇到这种情况的用户可以按照小编的方法来进行解决,希望能够帮助到大家。