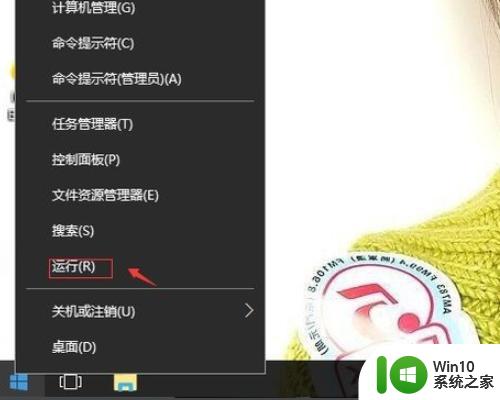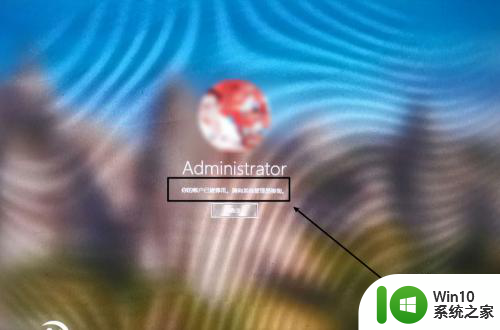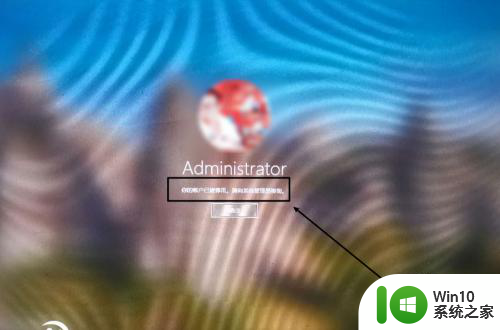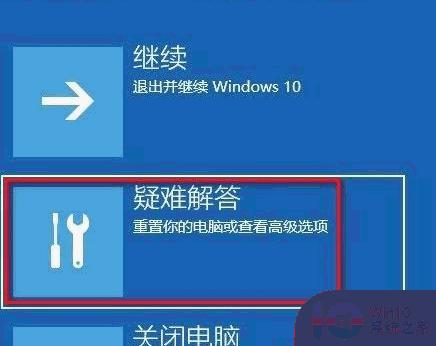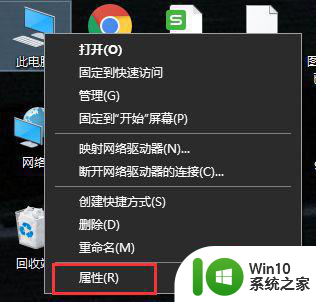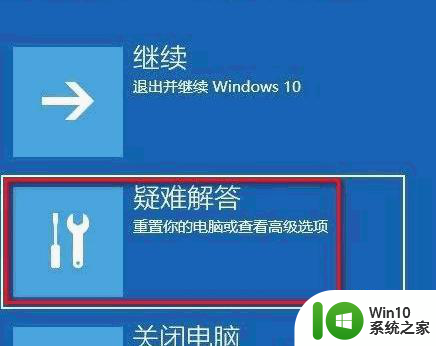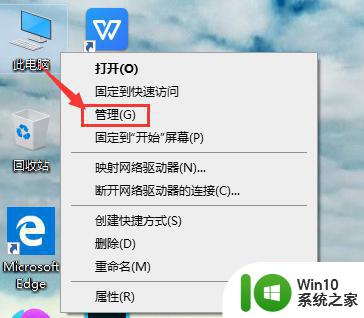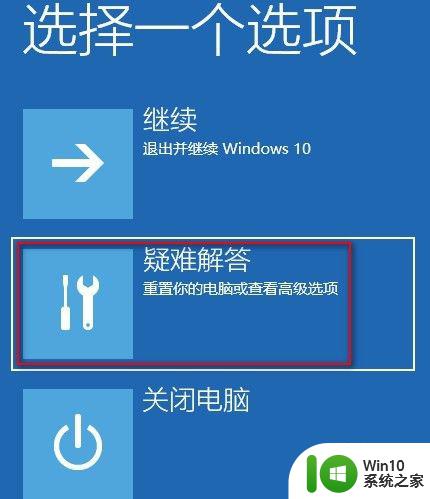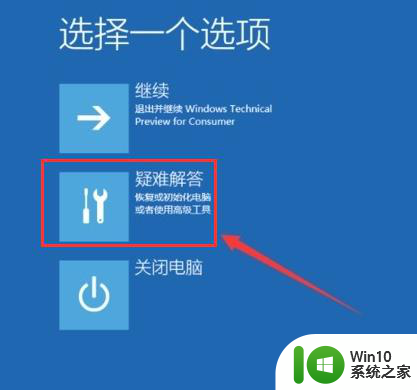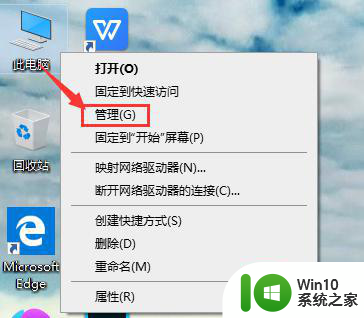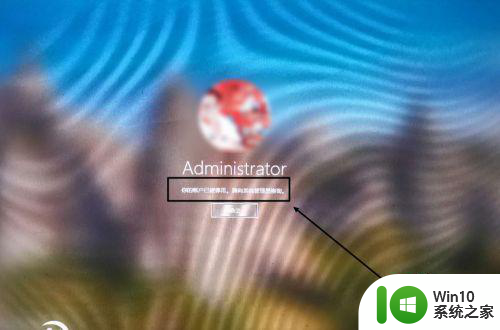win10你的账户已被停用请向管理员咨询怎么解决 win10账户停用怎么办
最近使用Win10操作系统时,突然收到一则通知,显示我的账户已被停用,需要向管理员咨询解决方法,对于这种情况,许多人可能会感到困惑和不安。账户停用可能是由于多种原因导致的,比如密码错误、账户被盗或者系统错误等。在遇到这种情况时,我们应该主动与管理员取得联系,了解具体情况并寻求解决方案。同时我们也可以尝试通过重置密码、清除缓存等方式来尝试解决问题。希望大家在遇到账户停用的情况时,能够冷静应对,及时与管理员沟通解决,以保证系统的正常使用。
具体方法:

方法一:
1、此情况可以长按电源键强制关机再开机看到WIN10登陆界面时再次长按电源键强制关机,如此三次后再开机会看到“查看高级修复选项”的按钮,点此按钮会进入WINRE环境,选择“疑难解答”;
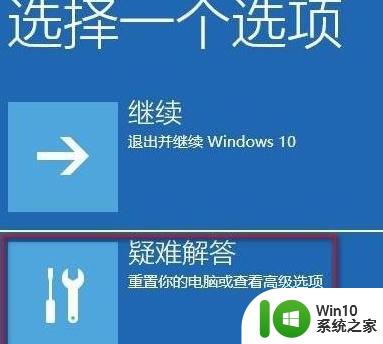
2、选择“高级选项”;
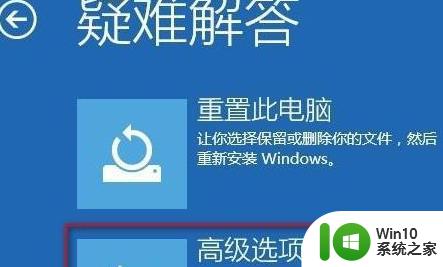
3、选择“启动设置”;

4、在启动设置界面点“重启”;
5、重启到启动设置页面后按F4键“启用安全模式”;

在安全模式下,系统会自动从默认是禁用的Administrator账户登录进桌面,然后按WIN+I开启系统设置,选择账户,添加一个新的本地管理员账户后重启即可用新的账户登录系统了。
方法二:
1、首先重启--(正常启动) ;
2、按F8--(这个大家都知道-开机选项);
3、选择安全模式--(注意:不是带命令的安全模式,是安全模式。F8第一个选项)然后输入【 c:windowssystem32compmgmt.msc】命令,点击确定进入【计算机管理界面】;
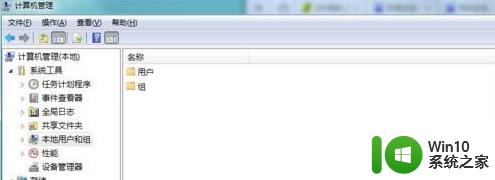
4,则可直接右键点击桌面计算机,选择【管理】;
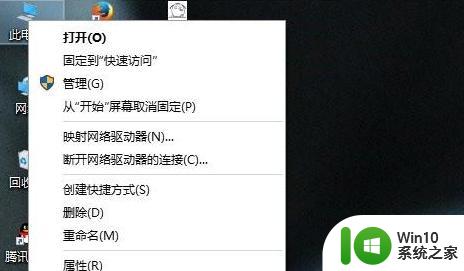
5、进入计算机管理界面,依次点击【本地用户和组】【用户】;
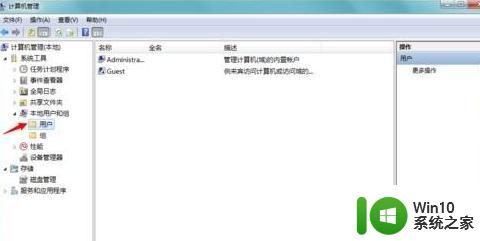
6、在右方用户列表中,右键点击【administrator】选择属性选项;
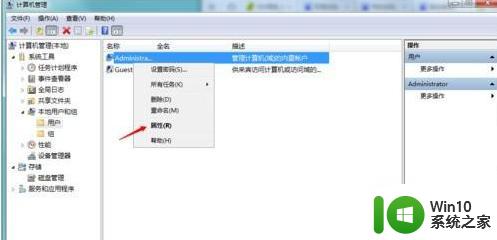
7、进入用户属性对话框,将【账号已停用前方勾取消】,然后点击驱动;
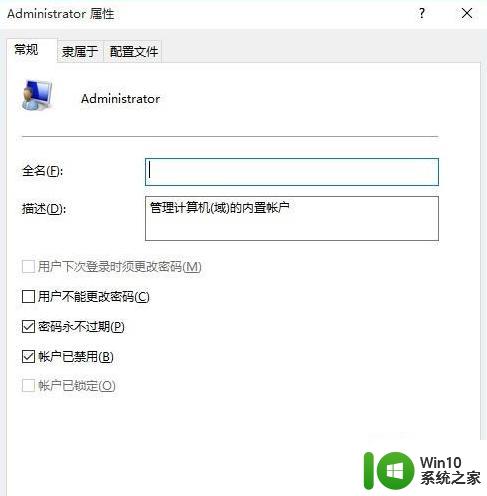
8、设置完成,注销电脑,重新启动,问题解决
以上就是win10你的账户已被停用请向管理员咨询怎么解决的全部内容,有遇到相同问题的用户可参考本文中介绍的步骤来进行修复,希望能够对大家有所帮助。