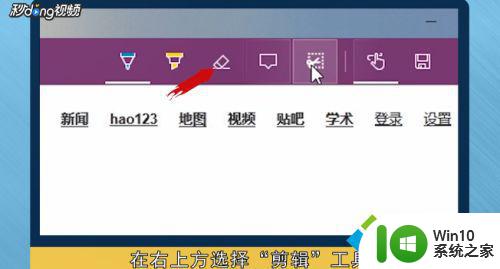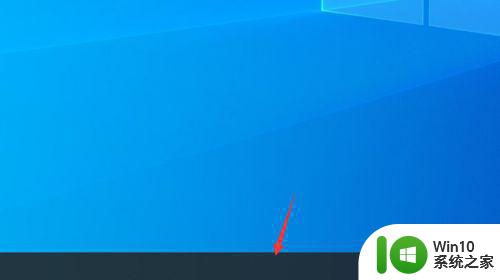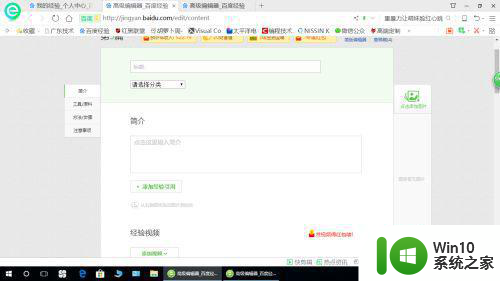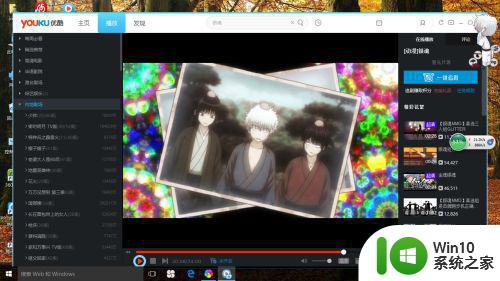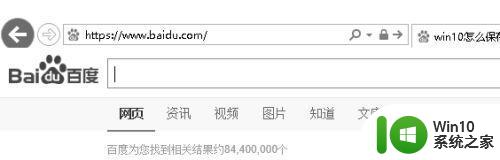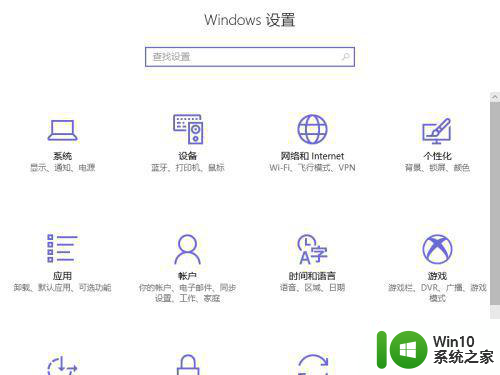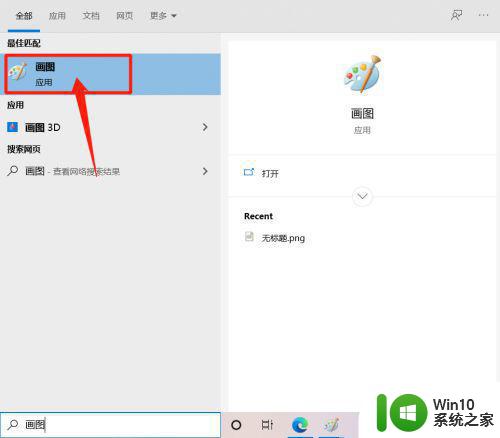win10电脑网页怎样截长图 win10电脑如何截取网页长图
如今随着互联网的快速发展,我们在日常生活中经常会遇到需要截取网页长图的情况,特别是在使用Win10电脑浏览网页时,有时我们想要保存整个网页的全部内容,以便于离线阅读或与他人分享。Win10电脑如何截取网页长图呢?在本文中我们将介绍一些简单且实用的方法,让您轻松掌握这项技能。无论您是用于工作、学习还是娱乐,这些技巧都将为您提供便利。让我们一起来探索吧!
具体步骤如下:
1、首先比如我在电脑上面打开了一个网页,如图所示,这个网页的页面很长,需要翻页、屏幕往下滚动才能看完。这时候,如果想要截长图,请按下下面的步骤来操作:
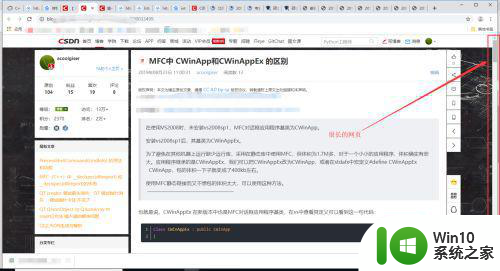
2、复制这个网页链接,用Microsoft Edge 浏览器打开,如果你的电脑是win10系统,会自带安装Microsoft Edge 浏览器。
3、用Microsoft Edge 浏览器打开后,如图所示,先点击右上角的小按钮。
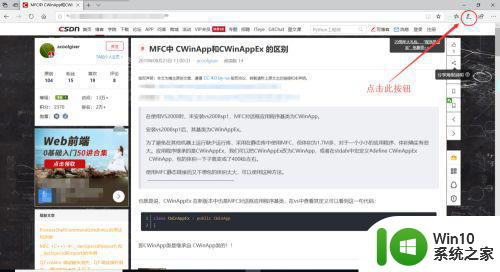
4、再继续点击浏览器右上角的“编辑”小按钮。
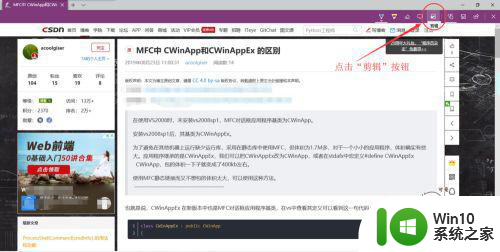
5、然后,浏览器的屏幕中间出现了提示:“拖动以复制区域”。
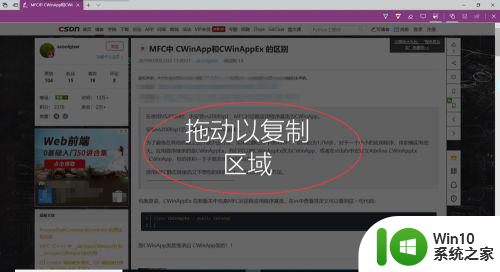
6、此时,点击鼠标左键,画一个截图区域,并且按住鼠标不放,往下翻页拖动即可。
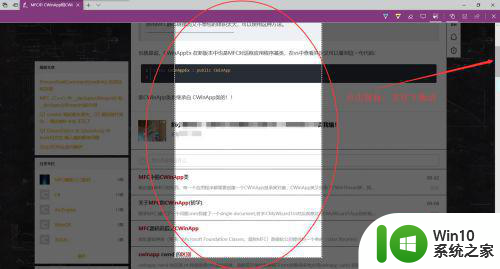
7、截完图以后会出现“已复制”的提示,如图所示,表示截图成功。
然后去别的地方粘贴,即可看到所截取的长图了。(粘贴的快捷键:Ctrl+V)
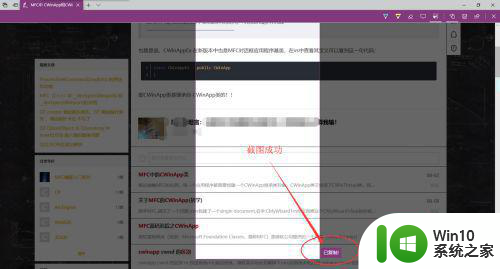
以上就是win10电脑网页怎样截长图的全部内容,有需要的用户就可以根据小编的步骤进行操作了,希望能够对大家有所帮助。