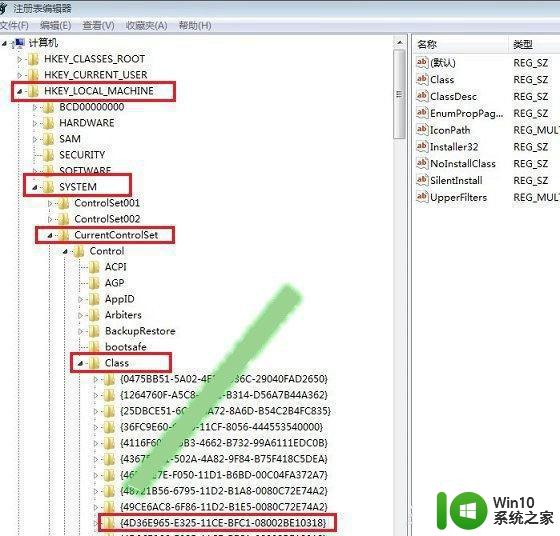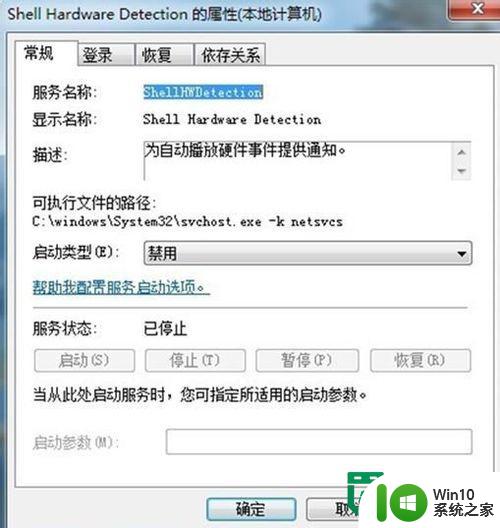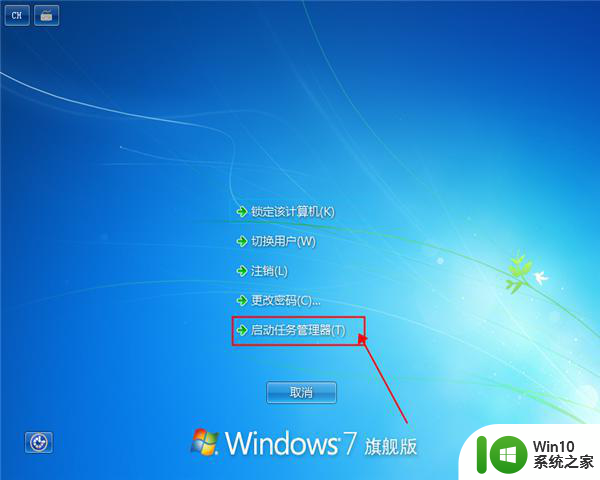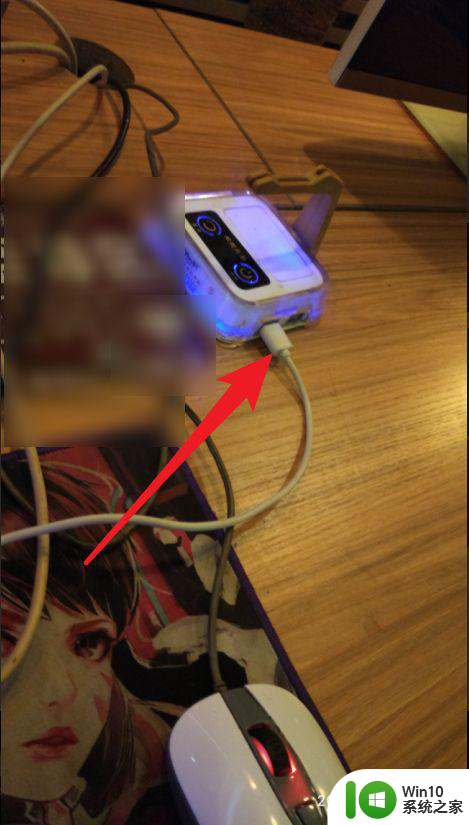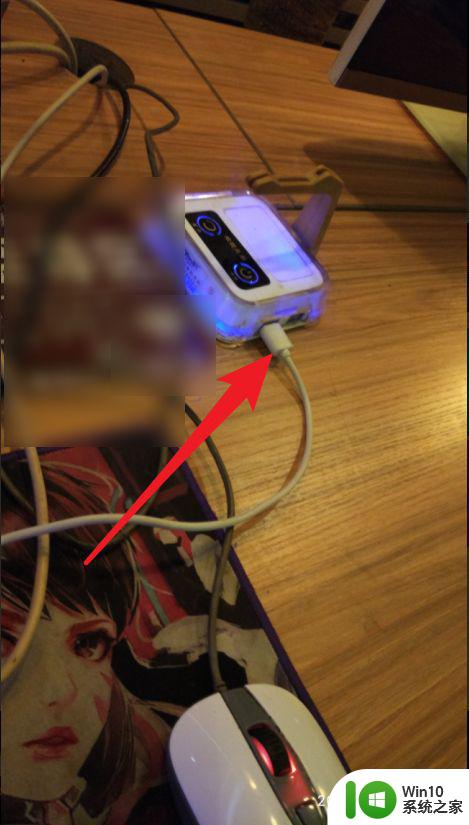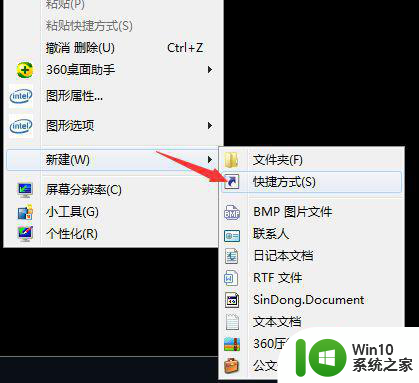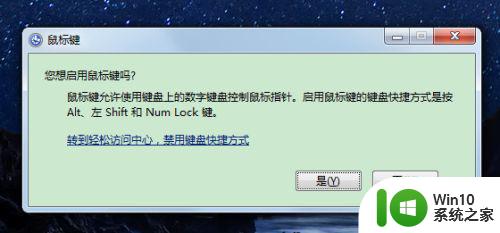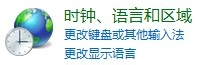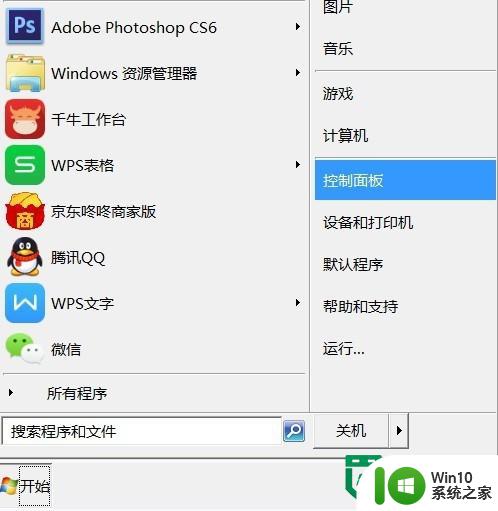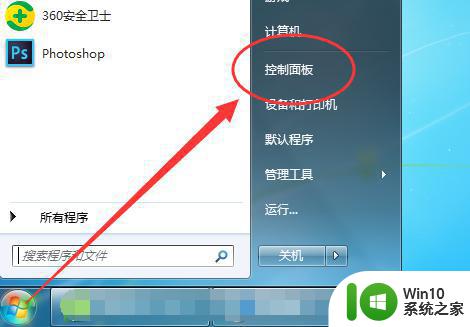win7没有光盘图标怎么办 Window7添加光驱图标教程
在使用Windows 7操作系统的过程中,有时候会遇到光盘图标不见的情况,这给我们的使用带来了一定的不便,不用担心我们可以通过添加光驱图标来解决这个问题。添加光驱图标不仅能够方便我们使用光盘,还能够提高我们的工作效率。下面我将为大家介绍一种简单的方法,帮助大家在Windows 7中添加光驱图标。
解决方法:
1、点击电脑左下角的“开始”菜单,在运行栏内输入“regedit”然后回车,打开注册表。
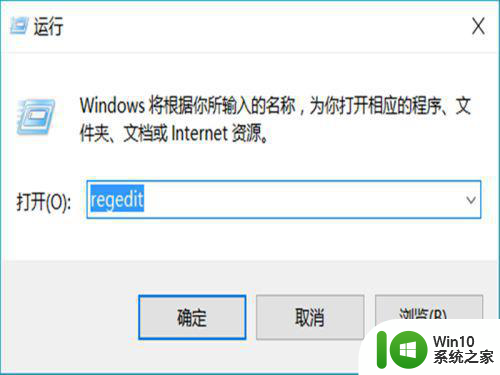
2、在打开的注册表内找到目录HKEY_LOCAL_MACHINE,很好找的,第三个就是,找到并且打开。
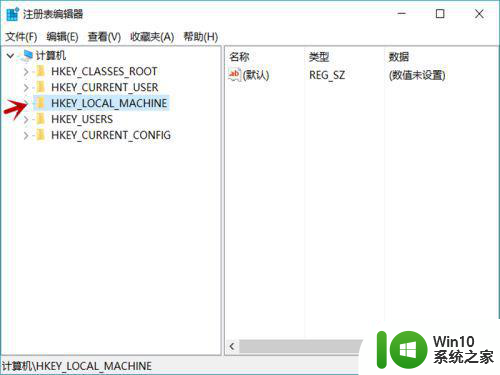
3、找到目录HKEY_LOCAL_MACHINE后,打开下面的SYSTEM子目录。就在最后一项子目录。
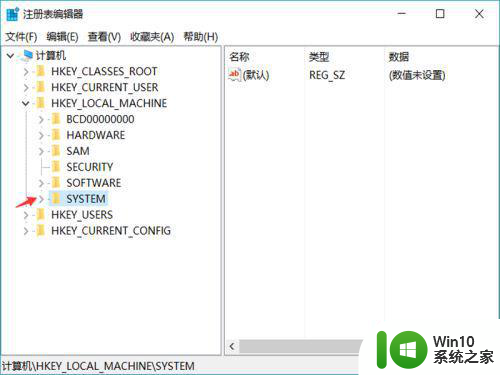
4、打开SYSTEM子目录后,再打开CurrentControlSet目录,就在SYSTEM目录下的第三个。
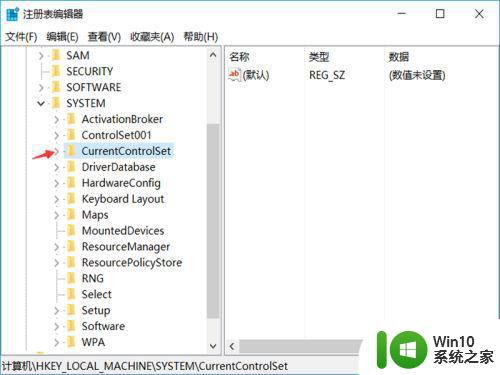
5、打开CurrentControlSet目录后,再打开目录下的Control,打开CurrentControlSet立马就能看到,就在第一项。
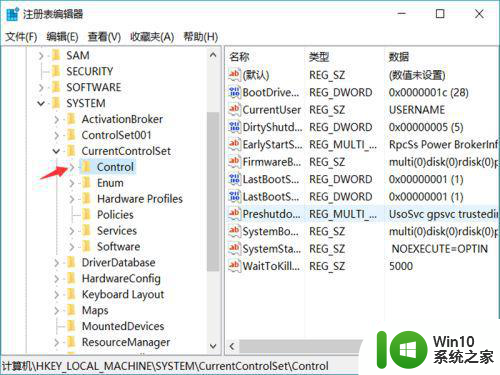
6、打开Control目录后,再打开此目录下的Class目录。就在Control目录的第5个子目录。
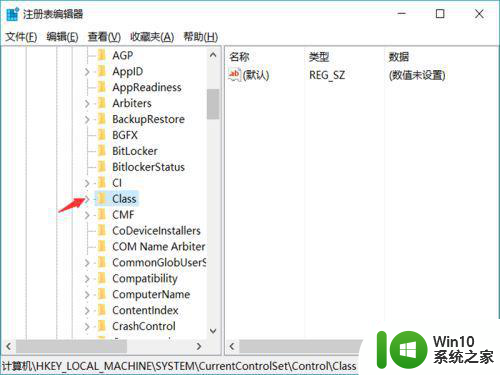
7、打开Class目录后,找到4D36E965-E325-11CE-BFC1-08002BE10318,找到这个就快要大功告成了。
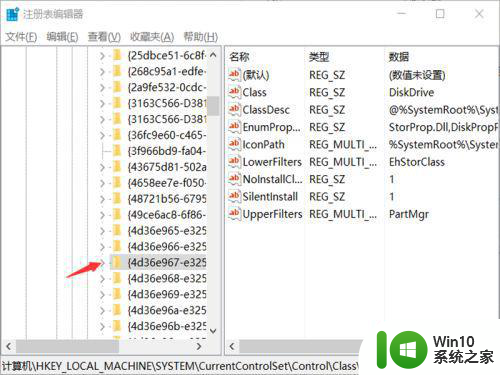
8、选中4D36E965-E325-11CE-BFC1-08002BE10318这个注册表值后,右边窗口中找到UpperFilters、LowerFilters,右键点删除即可。
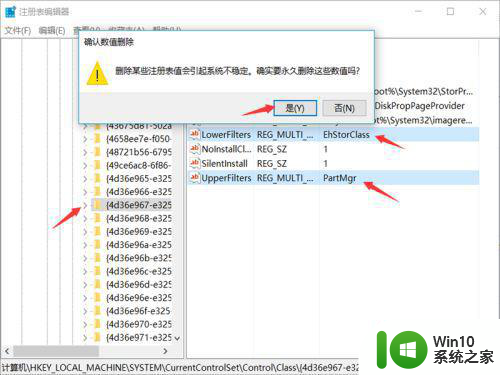
9、删除完UpperFilters、LowerFilters之后关闭注册表,然后注销或重启电脑就可以了。
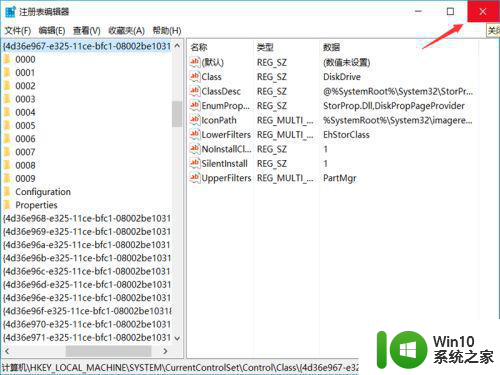
以上是光盘图标丢失的解决方法,如果您遇到相同问题,可以参考本文中的步骤进行修复,希望对大家有所帮助。