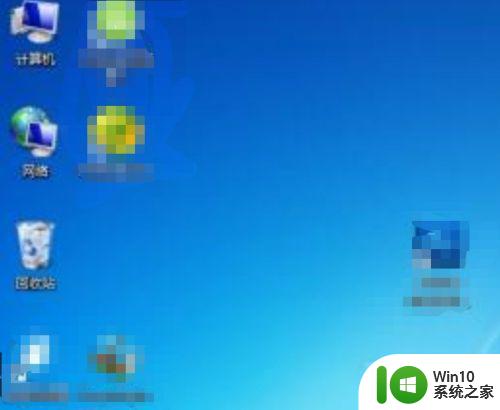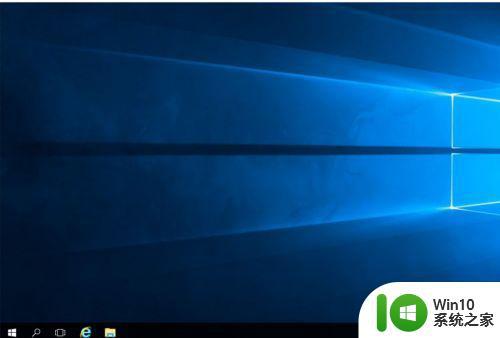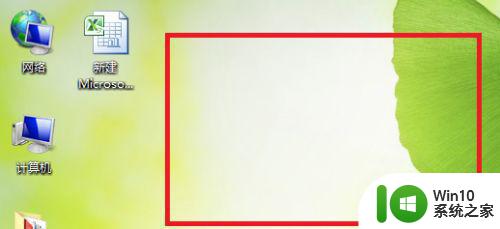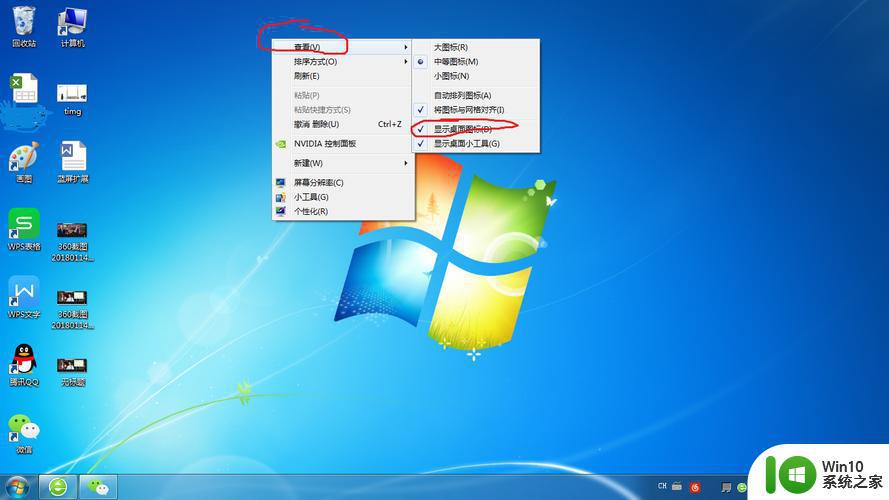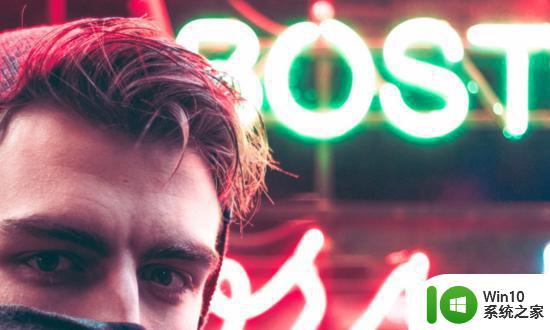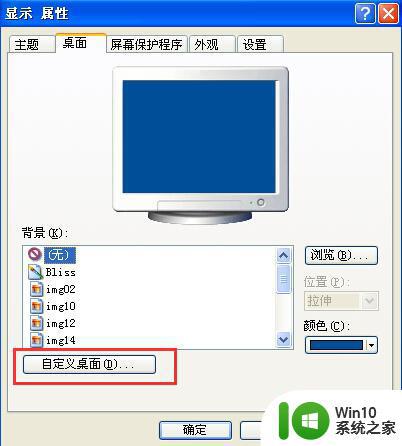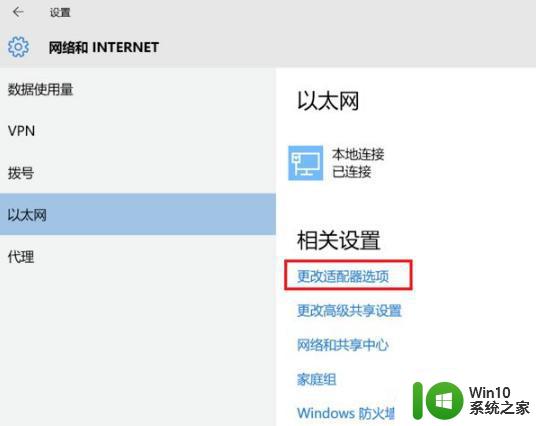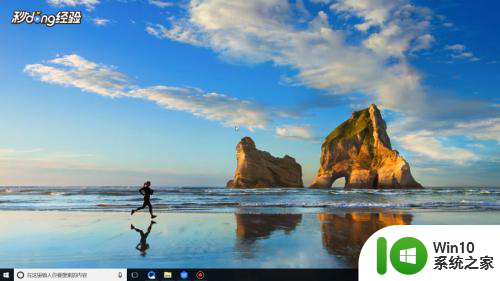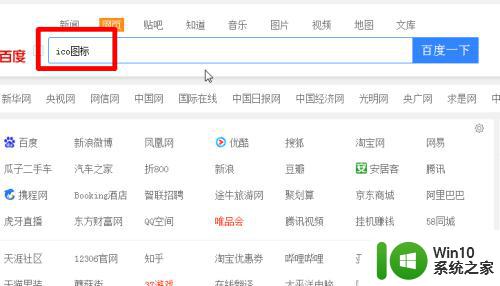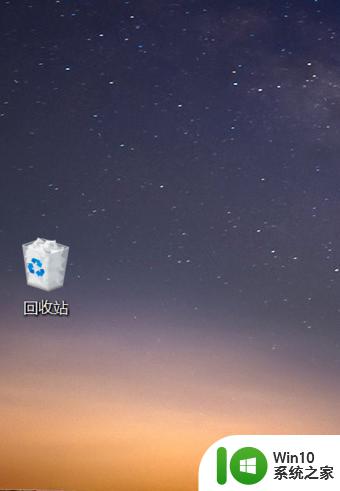电脑桌面下面一排图标消失怎么办 怎样恢复电脑底部一排图标
更新时间:2023-06-10 08:39:36作者:jiang
电脑桌面下面一排图标消失怎么办,当你打开电脑时,发现桌面下面的一排图标不见了,这时候该怎么办呢?不要慌张这可能只是一个简单的设置问题,在某些情况下,电脑底部一排图标消失是由于误操作或不慎更改了设置而导致的。但是不要担心,只需简单地跟随以下步骤,你就可以恢复电脑底部的图标。
具体步骤如下:
1、首先在电脑底部右键点击任务管理器。
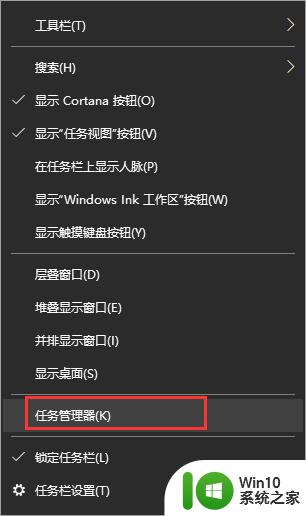
2、在弹出的窗口中,点击左上角的文件选项。
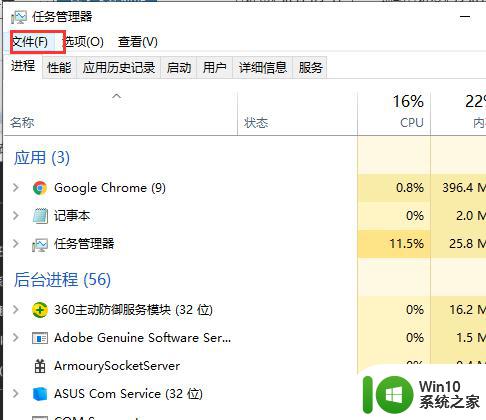
3、在文件下拉选项中,点击运行新任务。
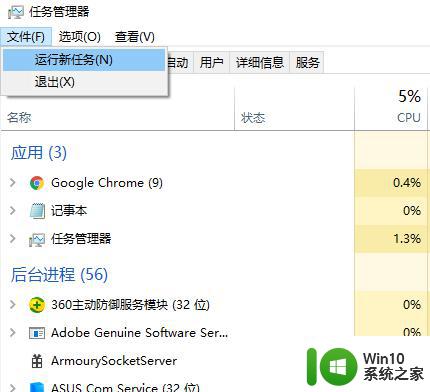
4、在弹出的新窗口中,输入explorer.exe,点击确定。
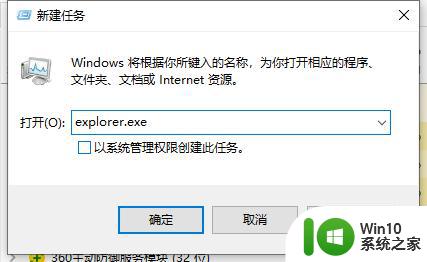
5、如果以上方法无法实现,右键点击任务栏,点击任务栏设置。
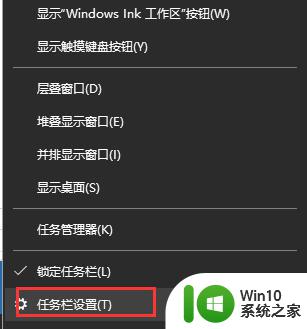
6、在弹出的窗口右侧列表中,点击任务栏选项,设置下面的任务栏在屏幕的位置即可。
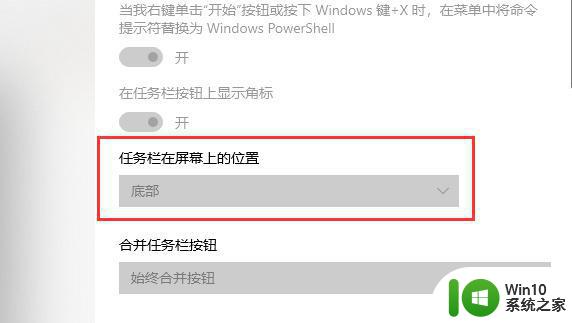
以上就是电脑桌面上面一排图标消失的方法,希望能够帮助到大家,如果还有不懂的地方,请根据小编的步骤进行操作。