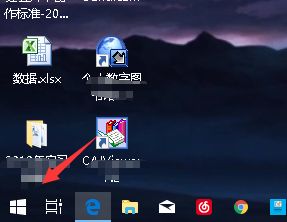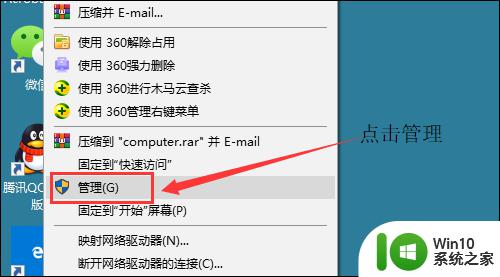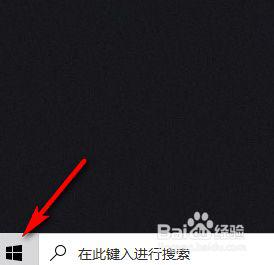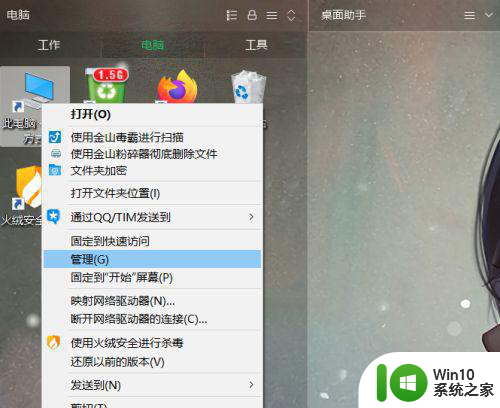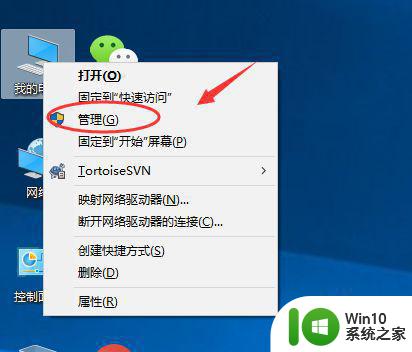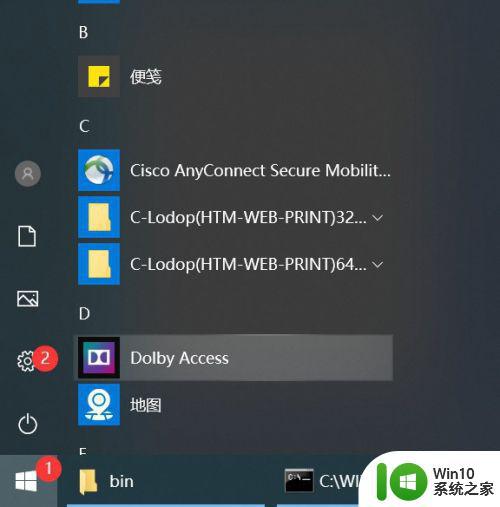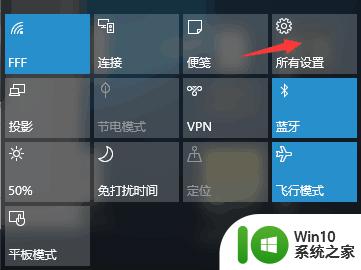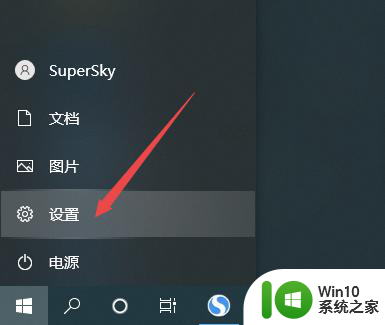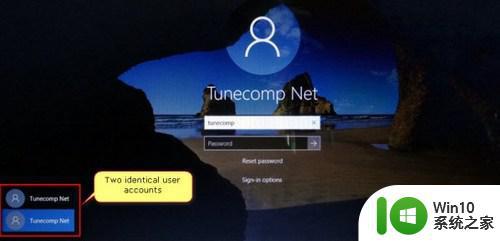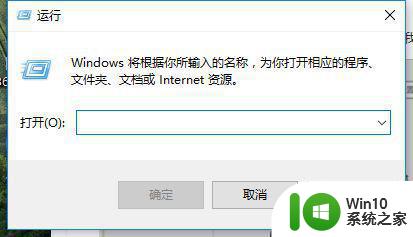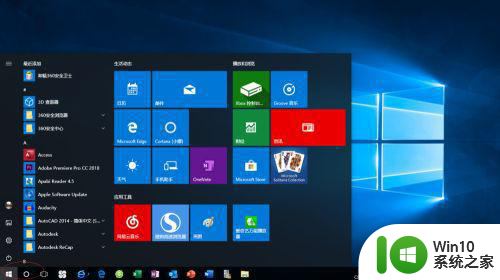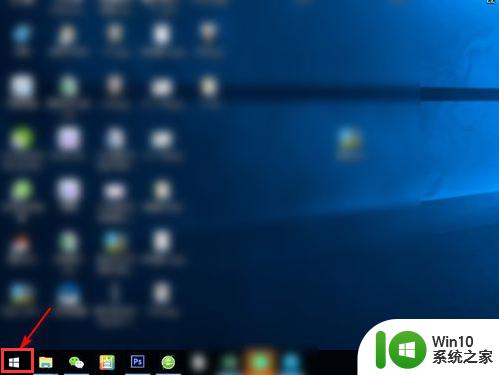win10怎么更改账户密码 w10改账户密码的方法
更新时间:2023-03-14 08:38:51作者:yang
许多小伙伴在使用w10系统的时候,为了电脑安全,通常都会设置账户密码,但是在使用一段时间之后,觉得设置的账户或密码太过于简单了,就想要对账户密码进行更改的话,要如何进行操作呢?如果你也想知道的话,不妨随小编来看看win10更改账户密码的详细图文步骤。
具体步骤如下:
1、进入Windows设置界面。
2、点击桌面左下角“开始”——“设置”,进入Windows设置界面。
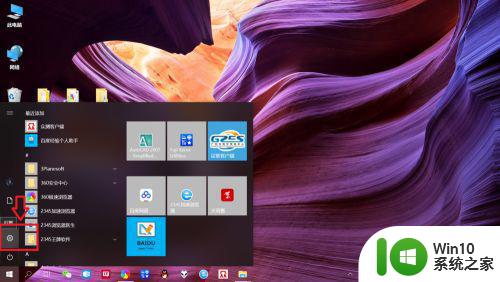
3、进入“账户设置”页面。
4、点击“账户”,进入“账户设置”页面。
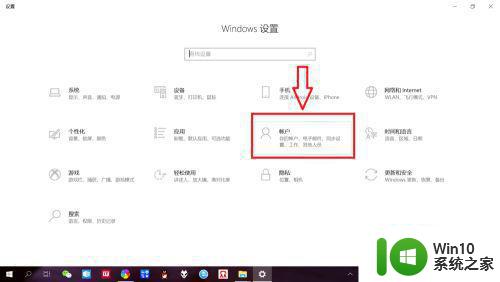 5、进入“登录选项”页面。
5、进入“登录选项”页面。
6、点击左侧“登录选项”,右侧即可跳转“登录选项”页面。
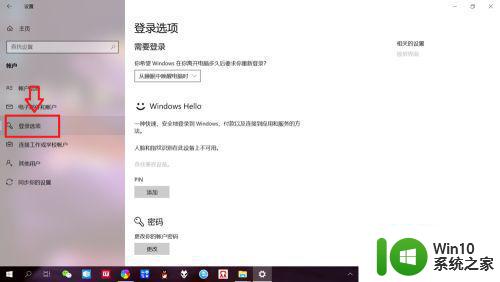
7、进入“账户密码更改”页面。
8、点击密码下面的“更改”,输入当前密码验证身份,进入“账户密码更改”页面。
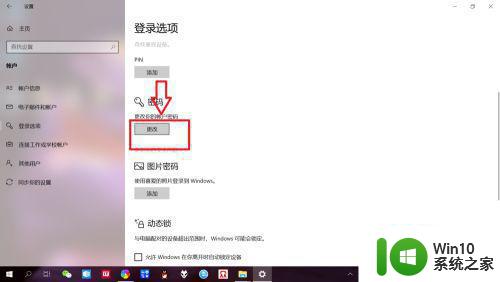
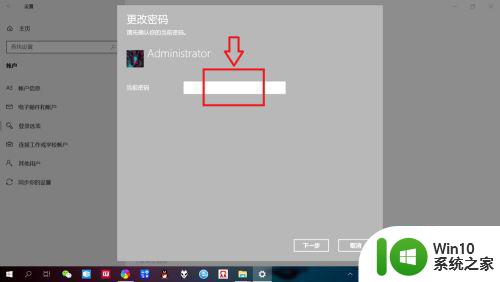
9、更改账户密码。
10、输入新密码以及重复新密码确认,再输入密码提示。点击“下一步”——“完成”,即可更改账户密码。
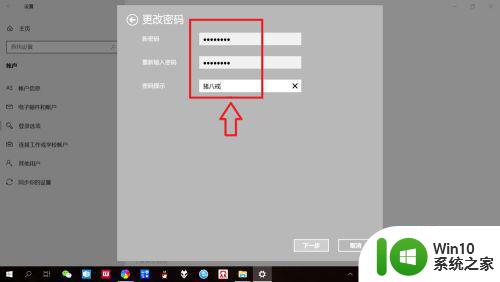
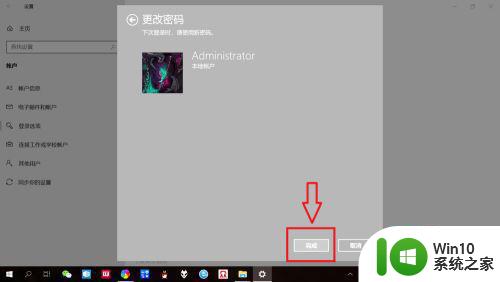
上述给大家讲解的就是win10怎么更改账户密码,如果你也想修改的话,就可以学习上面的方法来修改吧。