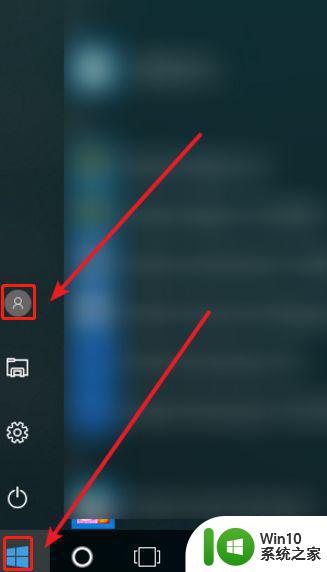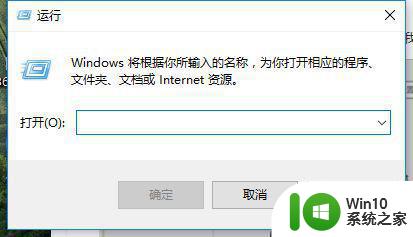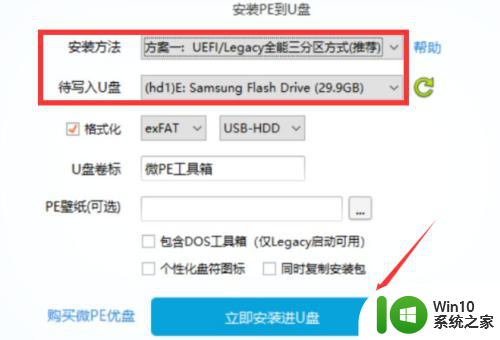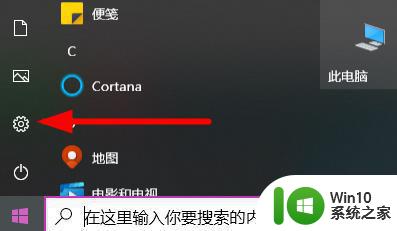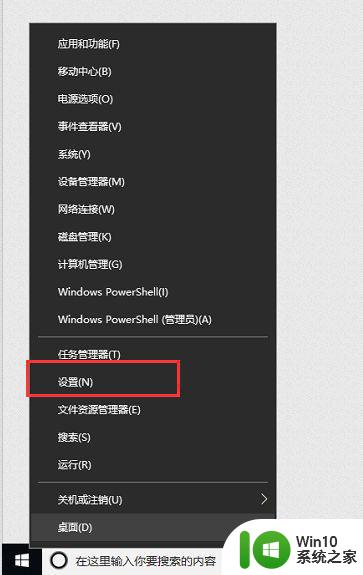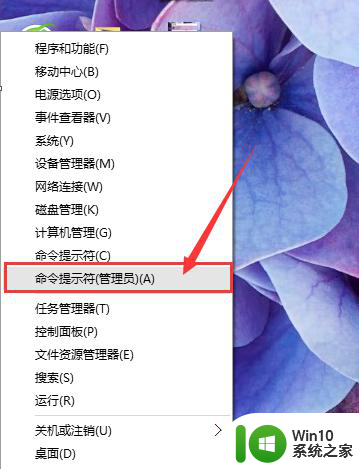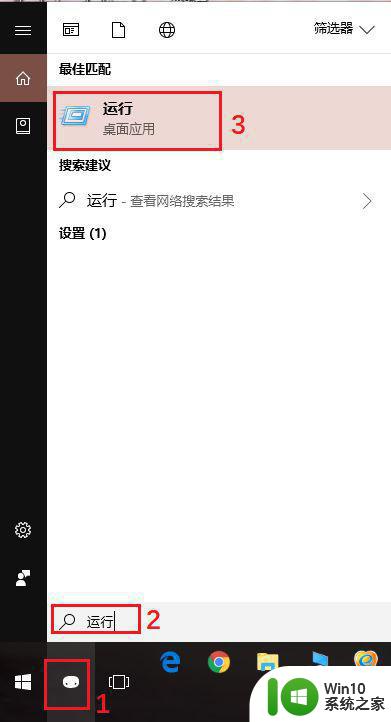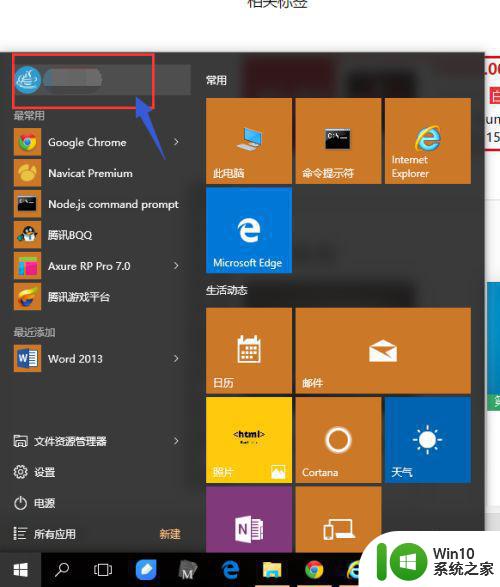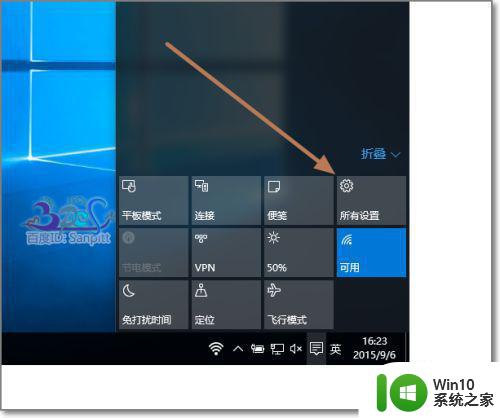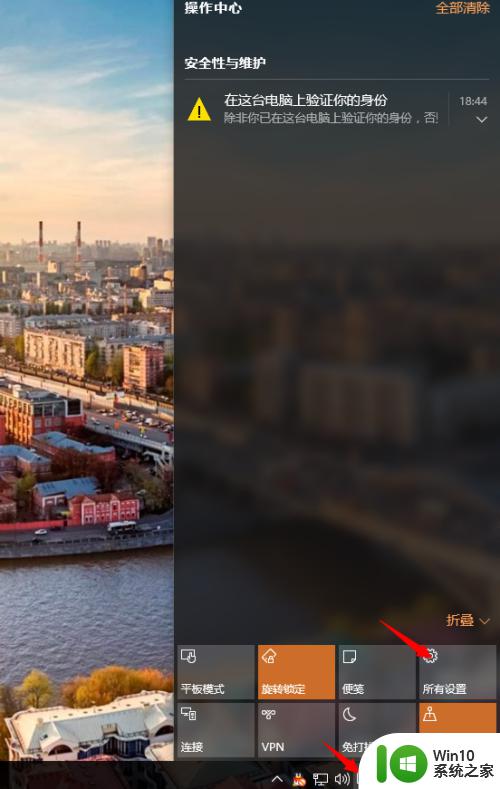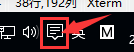win10关闭本地账户密码 Win10系统如何删除本地账户密码
Win10系统中,我们可以选择关闭本地账户密码,这样就可以直接进入系统,无需输入密码,但有时候我们可能会忘记密码或者想要删除本地账户密码。那么该如何操作呢?在Win10系统中,删除本地账户密码并不难,只需要按照一定的步骤进行操作即可。接下来就让我们一起来了解一下Win10系统如何删除本地账户密码的方法吧。
步骤如下:
1.如图所示,我们鼠标右击WINDOWS开始菜单。红旗右键列表中选择设置选项,打开WINDOWS设置界面,并点击如图所示的账户选项进入。
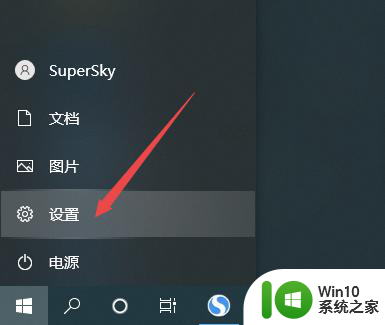
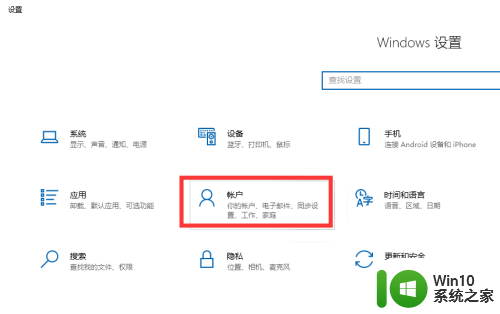
2.到打开如图所示的账户设置界面后,切换到登录系统选项卡。在右侧界面中选择更改密码选项。
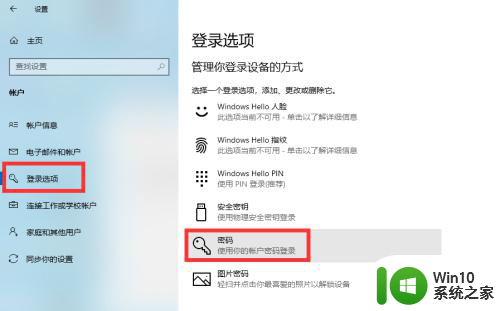
3.此时,将展开对应的更改密码选项界面,在此。我们直接点击更改按钮进入。
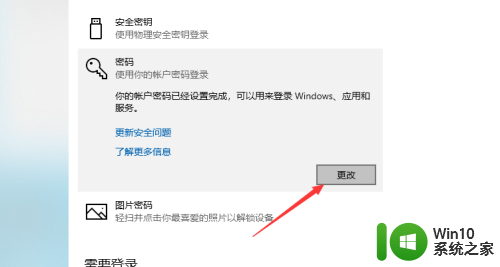
4.如图所示,在弹出的窗口中,我们找到想要更改密码的账户类型,点击下一步按钮。
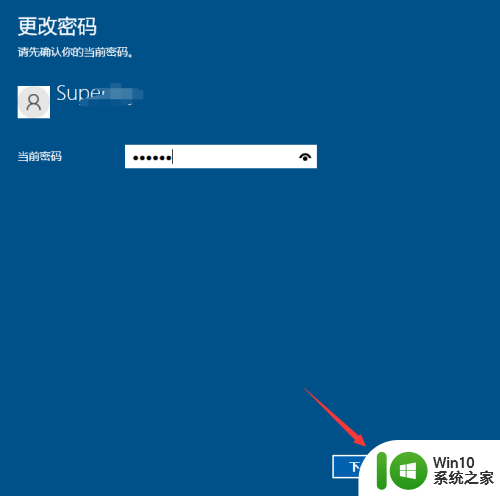
5.接下来我们就可以修改当前账户下的登录密码了,在此。我们也可以直接在输入原有密码的情况下,将新密码设置为空即可完成登录密码的删除操作。
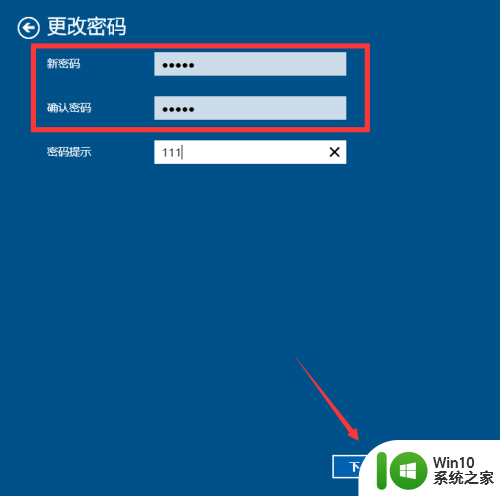
6.最后,我们只需要按照操作向导进行操作,就可以完成本地登录账户密码的删除操作了。
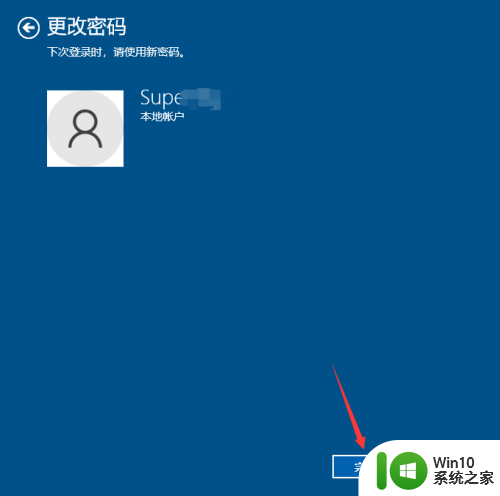
以上就是关闭Win10本地账户密码的全部内容,如果需要的话,您可以根据我的步骤进行操作,希望对大家有所帮助。