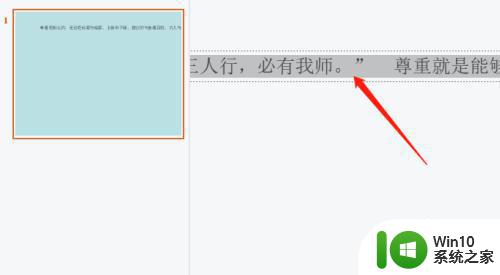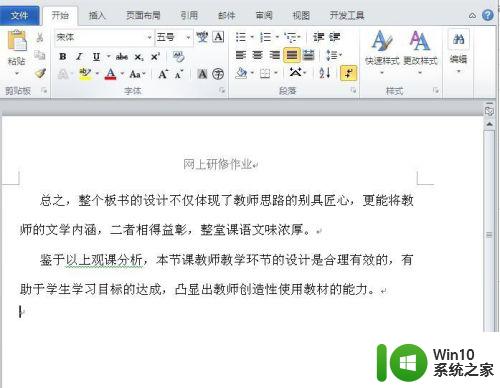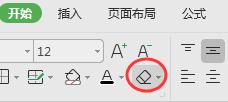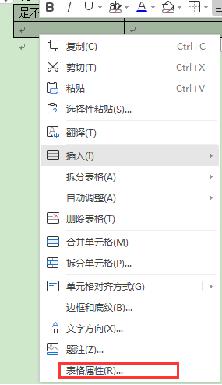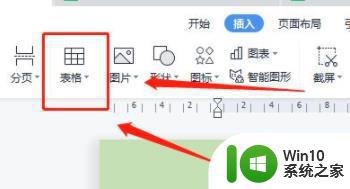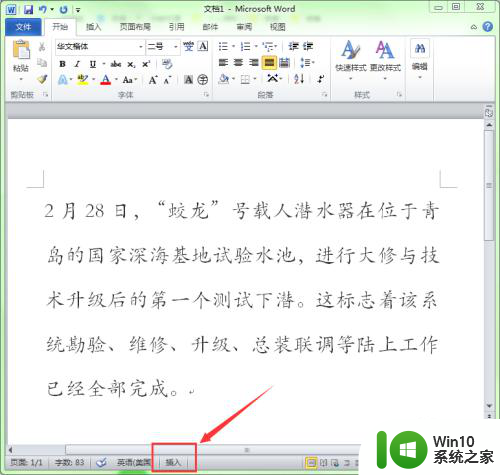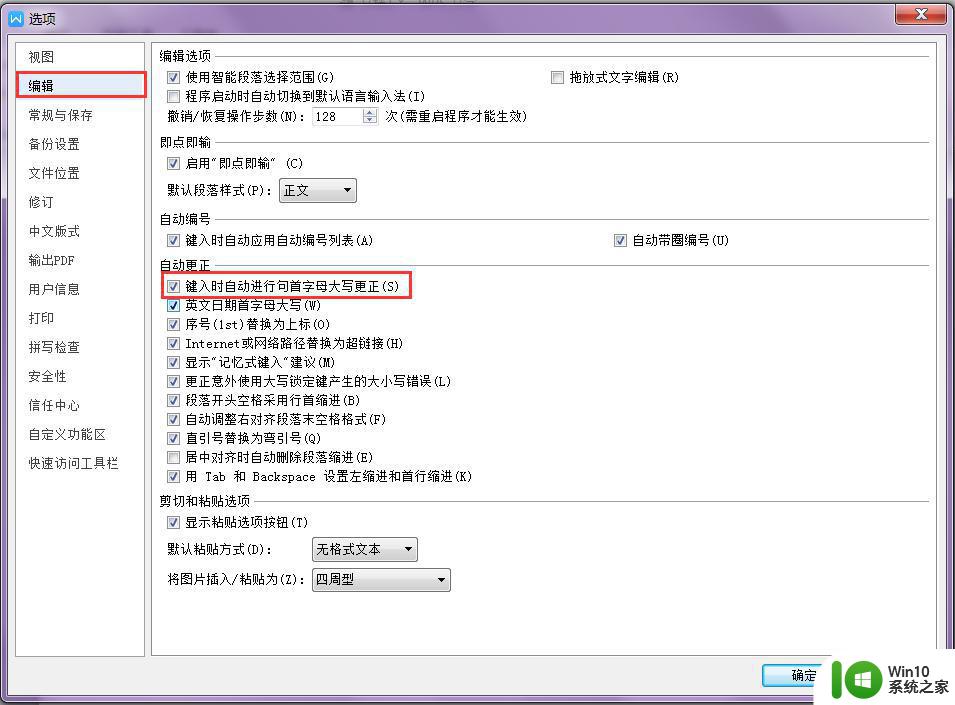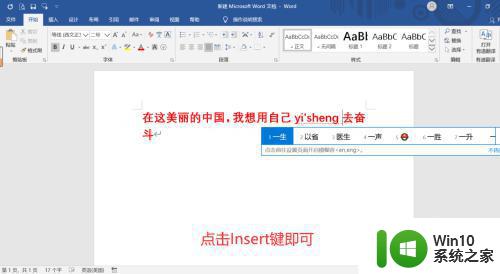word中打字时,后面的文字自动换行 解决Word中文版不满一行自动换行问题的方法
更新时间:2024-02-10 08:37:56作者:jiang
在日常使用Word进行中文打字时,我们可能会遇到一个问题:在输入一行文字时,当该行文字不足一行长度时,Word并不会自动换行,而是让文字继续延伸到下一行,给我们带来了不便,幸运的是我们可以采取一些简单的方法来解决这个问题。通过调整Word的设置,我们可以让中文版的Word在输入文字时,自动进行换行,使得每一行的文字长度恰到好处,更加美观整洁。下面将介绍一些方法来解决这个问题。
操作方法:
1.打开【Word】,进入文档正文。我们可以看到文字没有满一行,就自动换行了;

2.点击功能区的【布局】选项卡;
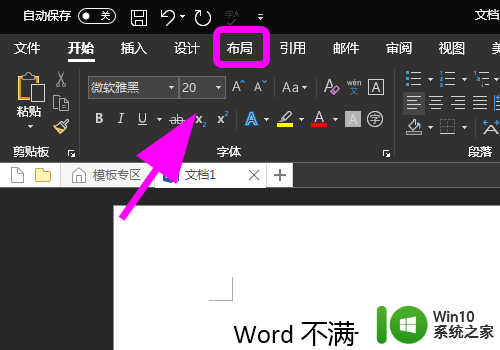
3.进入布局菜单,找到【缩进】功能设置;
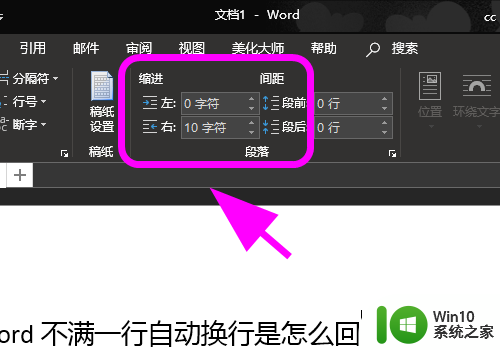
4.在缩进设置中,点击【右缩进】,可以看到右缩进是10个字符;
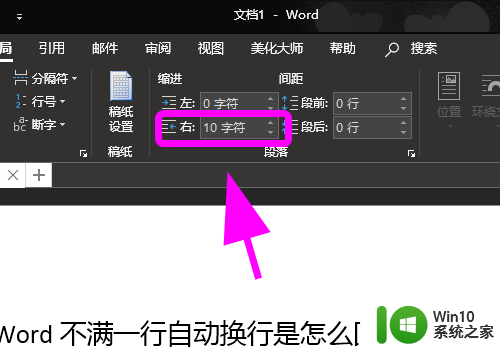
5.将右缩进10个字符改为【0个字符】;
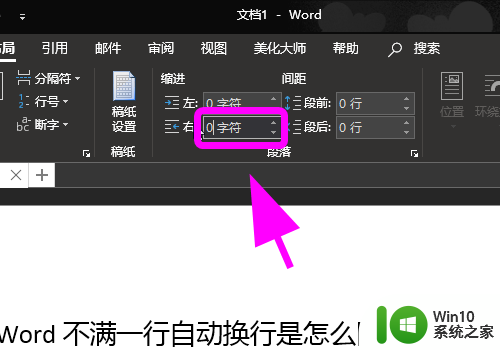
6.改为0个字符后,按回车键。返回页面正文,可以看到文字变成正常的一整行了,解决不满一行自动换行的问题;

7.以上就是【word中打字时,后面的文字自动换行】的步骤,感谢阅读。
以上就是关于Word中打字时,后面的文字自动换行的全部内容,如果你遇到了相同的情况,可以按照以上方法来解决。