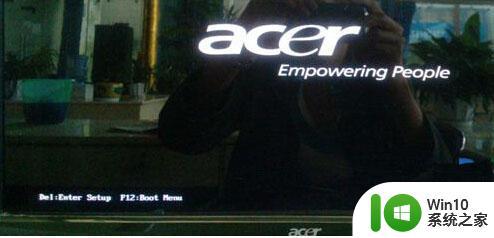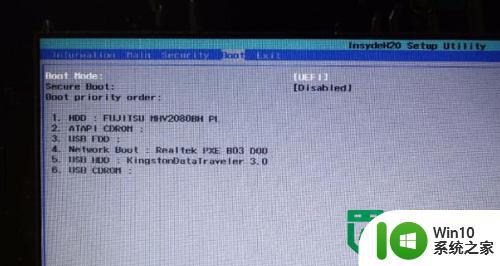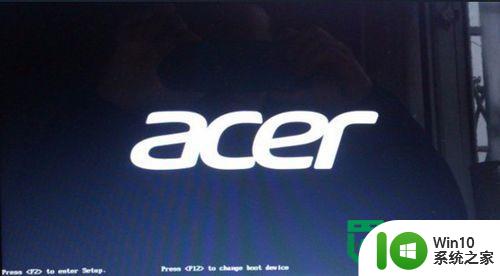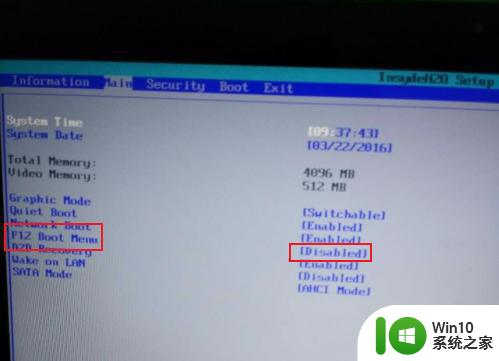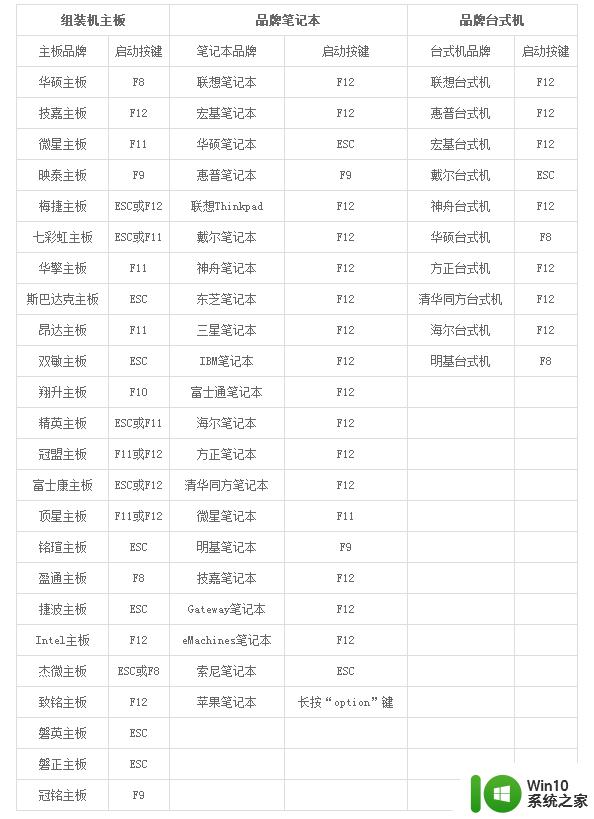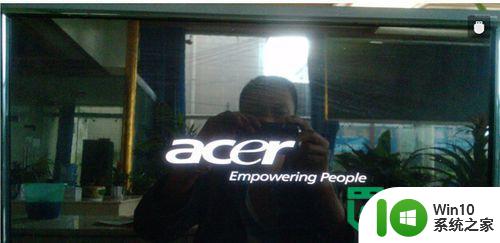宏碁Aspire S13 bios设置优盘启动教程 宏碁Aspire S13如何设置优盘启动
宏碁Aspire S13 bios设置优盘启动教程,宏碁Aspire S13是一款性能出色的笔记本电脑,而优盘启动是一种非常方便的启动方式,接下来我们将为大家介绍如何在宏碁Aspire S13上进行优盘启动的设置。通过简单的BIOS设置,您可以轻松地将系统启动方式切换至优盘,从而实现更快速、更高效的系统启动。无论是安装操作系统还是进行系统恢复,优盘启动都能带来极大的便利。下面让我们一起来了解具体的操作步骤吧。
宏碁Aspire S13如何设置优盘启动:
1、将U盘制作成U盘启动盘插入到宏碁超极本的usb接口上,重启电脑在开机画面出现的时候连续的按下一键U盘启动快捷键【F12】,进入启动项选择窗口,如下图所示:

2、在启动项选择窗口界面上通过键盘上的方向键选择U盘启动,回车确认,如下图所示:
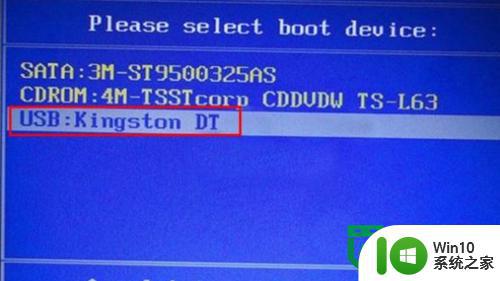
3、等待片刻即可进入到win10系统之家启动主菜单界面,如下图所示:

关于【宏碁Aspire S13 bios设置优盘启动教程】身边还有不清楚的小伙伴,可以将以上的教程分享给他们,下次再遇上电脑或者是u盘使用的问题,还是win10系统之家u盘启动盘制作工具操作技巧想了解的话,都可以上win10系统之家官网查看相关的教程。
以上就是宏碁Aspire S13 bios设置优盘启动教程的全部内容,有遇到相同问题的用户可参考本文中介绍的步骤来进行修复,希望能够对大家有所帮助。