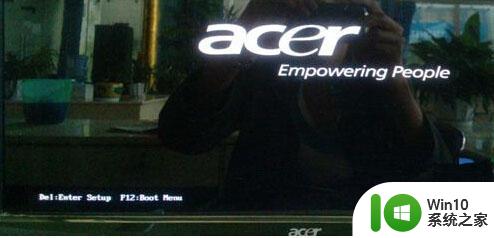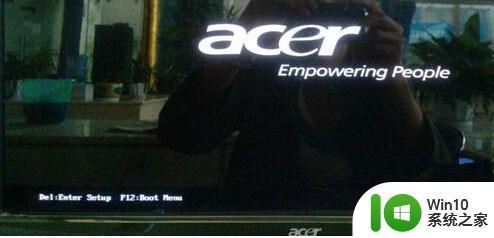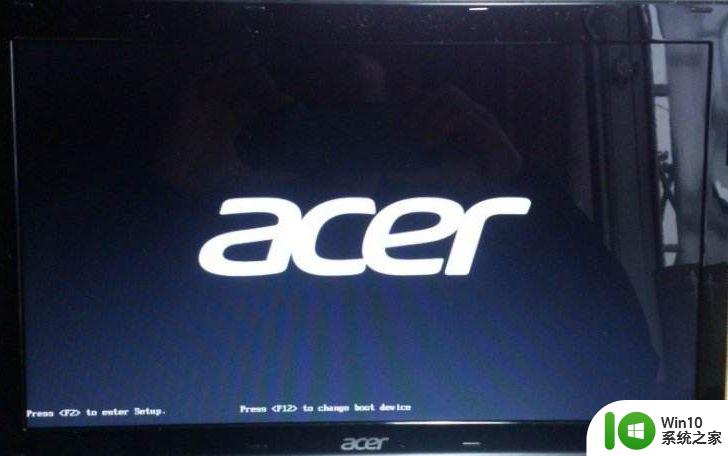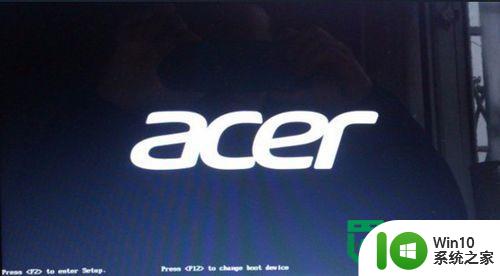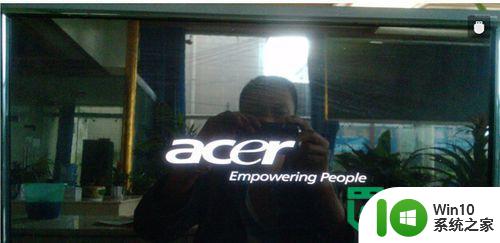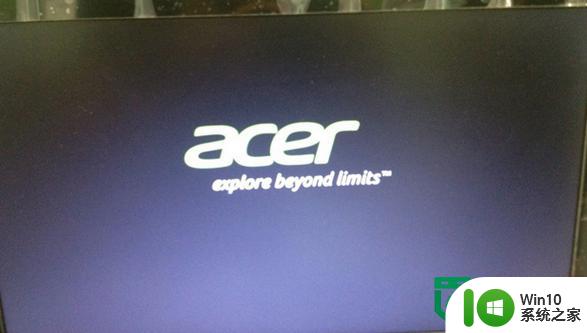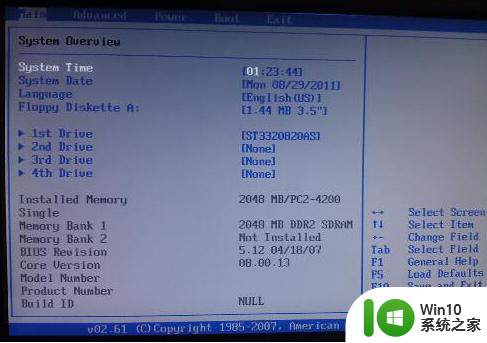宏基tmb113笔记本设置U盘启动教程 宏基tmb113笔记本如何设置U盘启动
今天我们来讨论一下宏基tmb113笔记本如何设置U盘启动,U盘启动是一种非常方便的方式,可以帮助我们在电脑出现问题时进行系统修复或重装操作系统。在宏基tmb113笔记本上设置U盘启动并不复杂,只需要按照一定的步骤进行操作即可。接下来我们将详细介绍如何在宏基tmb113笔记本上进行U盘启动设置,让大家能够轻松应对电脑故障或系统问题。
1、使用U大侠U盘启动制作工具制作好的u盘插入到宏基笔记本usb插口,然后开机并连续按下“F2”键进入bios设置;

2、进入bios设置菜单后,通过←→方向键选择Main选项,在Main的主菜单下,将光标移至“F12 Boot Menu”选项并按回车键确认,在弹出的窗口中将“Disabled”默认选项更改为“Enabled”;
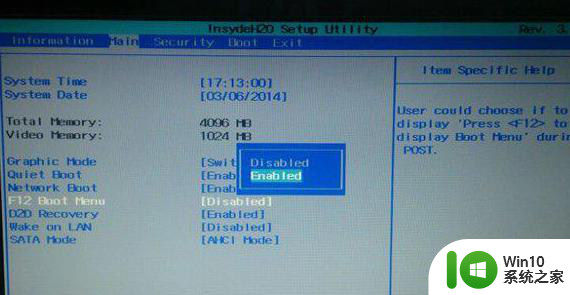
3、完成以上的bios设置后,按F10键保存并自动退出重启电脑,此时我们将已经使用制作好启动盘的u盘插入到电脑,在重启的时候看到开 机画面时连续按下F12键进入u盘启动!按了快捷键F2后出现的界面,此界面为让您选择要启动的设备,然后按下回车键即可进入的主菜单界面。
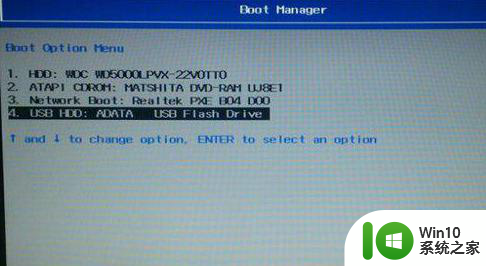

以上就是宏基tmb113笔记本设置U盘启动教程的全部内容,有遇到相同问题的用户可参考本文中介绍的步骤来进行修复,希望能够对大家有所帮助。