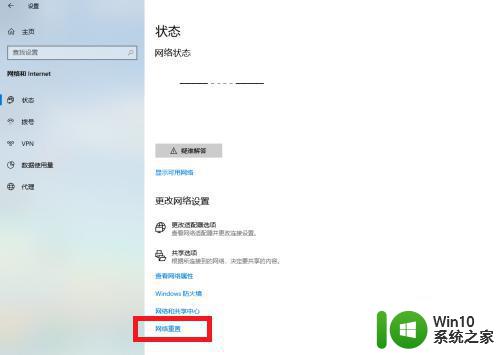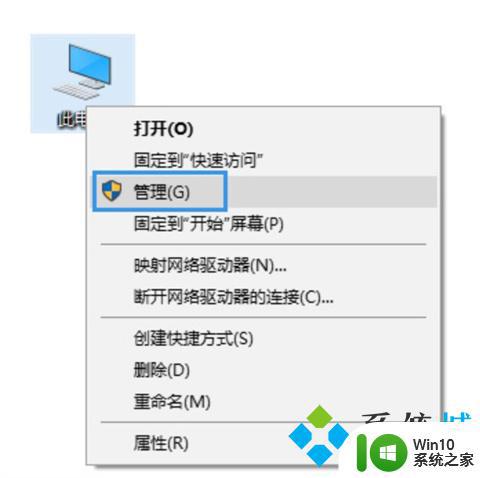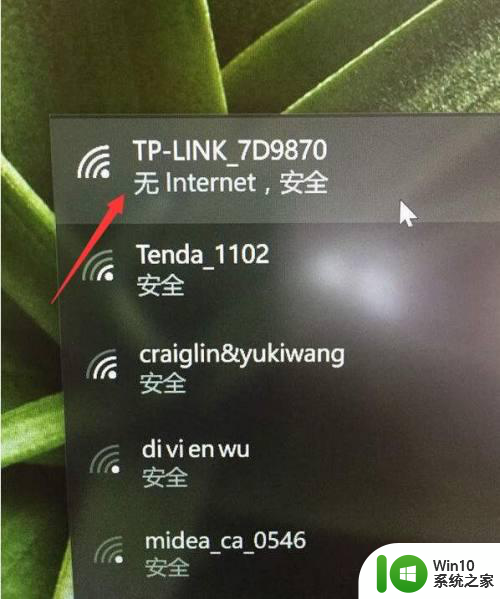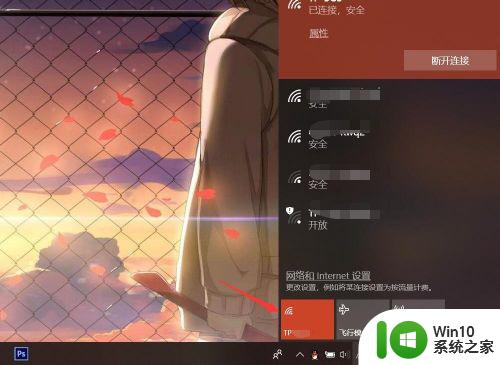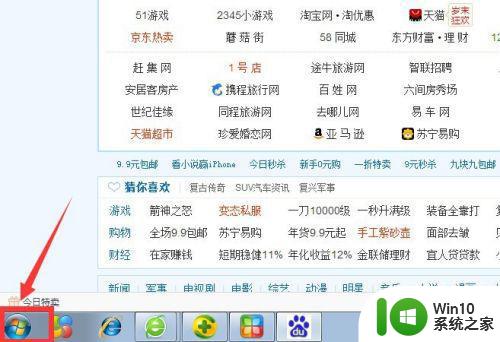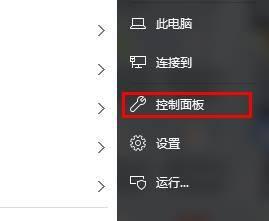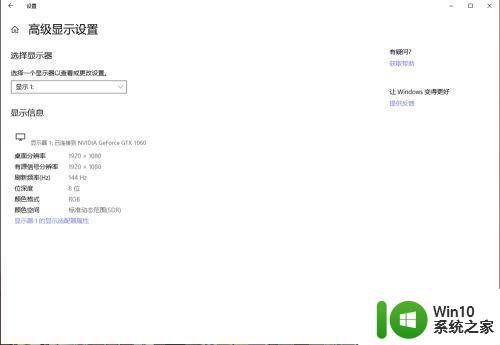一招修复笔记本连接wifi显示乱码的方法 笔记本电脑连接wifi显示乱码原因是什么
更新时间:2023-08-18 08:36:43作者:yang
一招修复笔记本连接wifi显示乱码的方法,笔记本电脑作为我们日常生活中不可或缺的工具,连接WiFi是我们获取互联网信息的重要途径之一,有时我们会遇到连接WiFi后显示乱码的问题,这给我们的使用带来了一定的困扰。为什么笔记本电脑连接WiFi会显示乱码呢?原因可能有很多,其中一种常见的原因是网络驱动程序出现问题。在本文中将向大家介绍一招修复笔记本连接WiFi显示乱码的方法,希望能够帮助大家解决这一问题。
具体方法如下:
1、先打开电脑,然后点击开始;
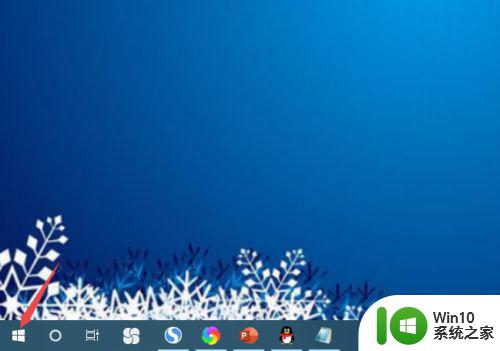
2、之后点击设置;
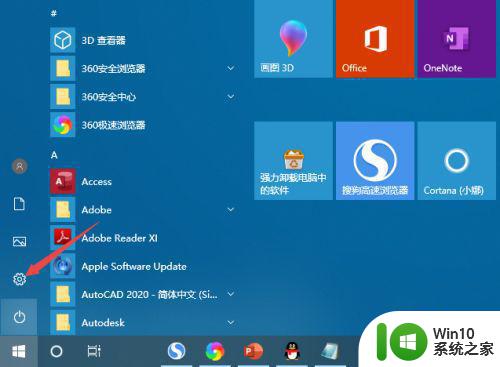
3、然后点击网络和Internet;
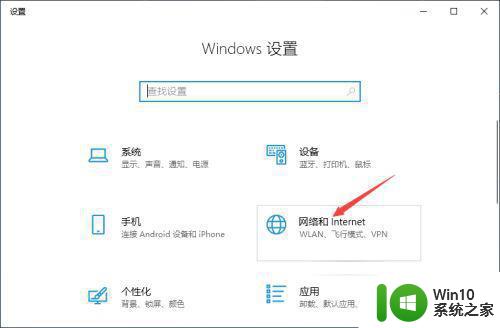
4、之后点击更改适配器选项;
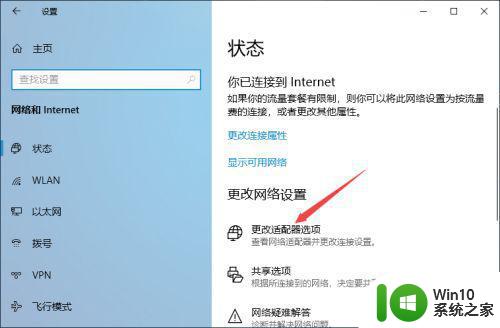
5、然后右击中文wifi,点击重命名;
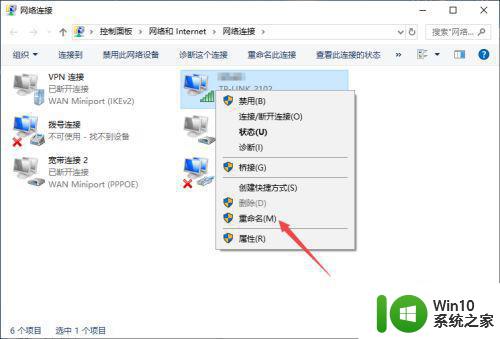
6、然后输入正确的中文名称,按回车键;
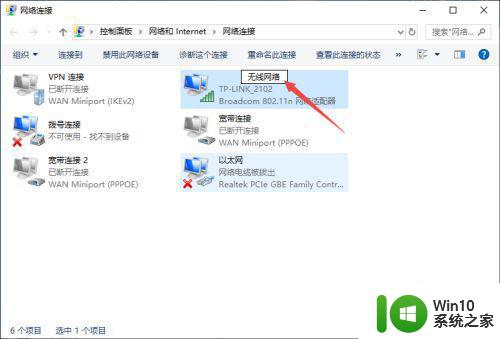
7、之后便可以看到不是乱码了。然后我们重启电脑即可生效。
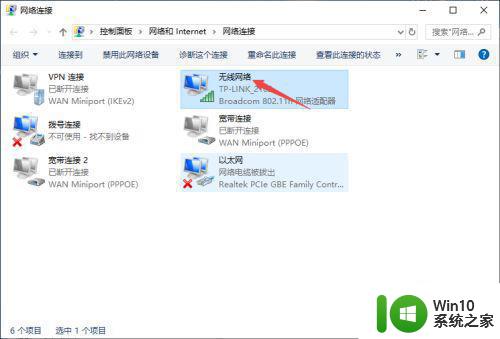
以上是修复笔记本连接WiFi显示乱码的方法,如果您遇到相同的问题,可以按照小编的方法来解决。