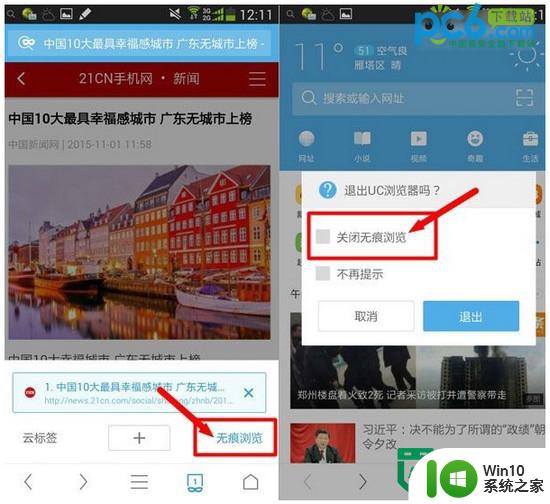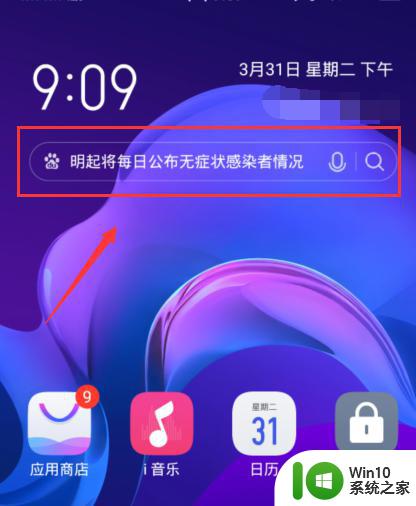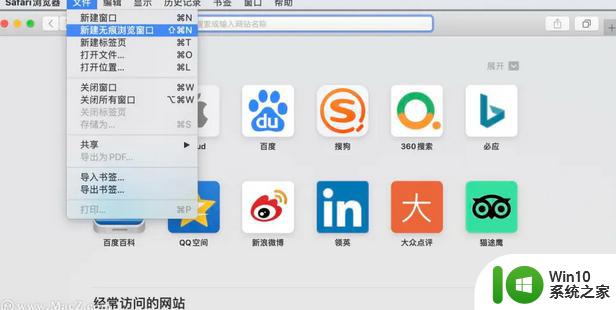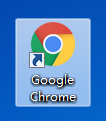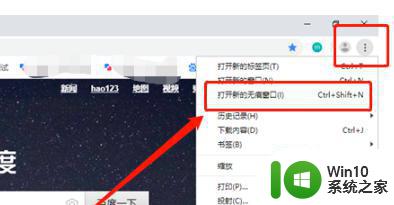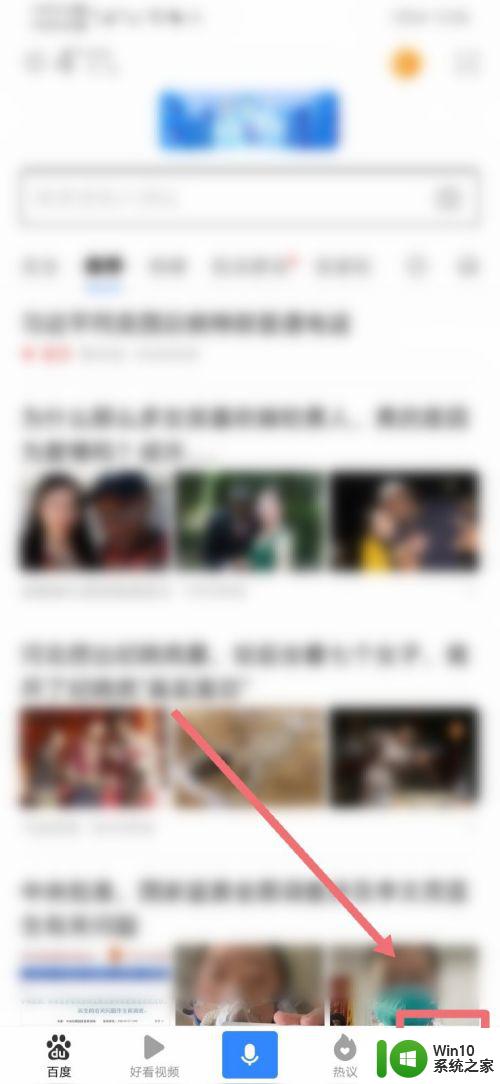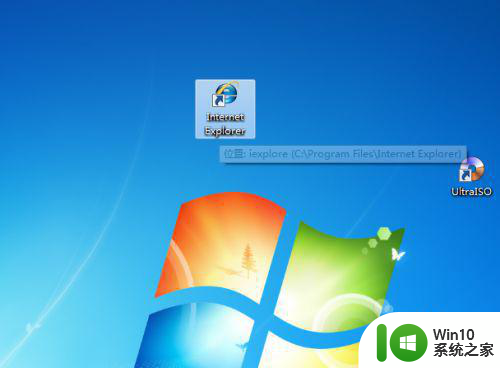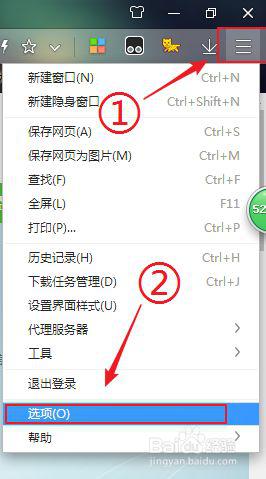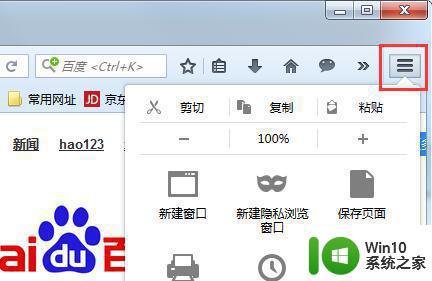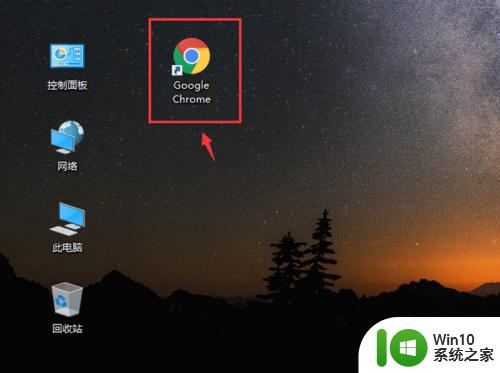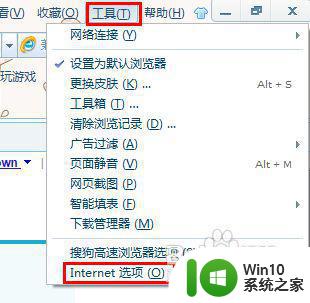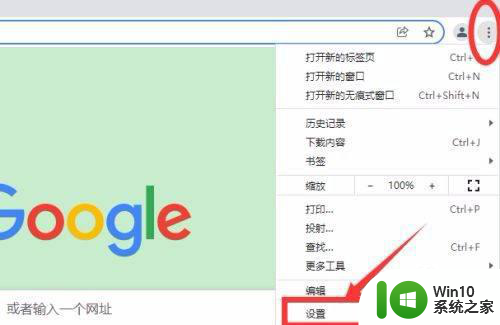电脑如何设置无痕浏览模式 无痕浏览的电脑设置方法
电脑如何设置无痕浏览模式,如今随着互联网的普及和信息的快速传播,个人隐私的保护变得越来越重要,为了确保自己的上网行为不被记录和追踪,越来越多的人开始使用无痕浏览模式。无痕浏览模式,顾名思义是一种可以在不留下任何痕迹的情况下进行上网浏览的方式。如何在电脑上设置无痕浏览模式呢?本文将为您介绍一些简单而有效的电脑设置方法,让您能够更好地保护个人隐私。无痕浏览的电脑设置方法多种多样,我们可以根据自己的需求和使用习惯选择适合自己的方式。
具体步骤:
1.我用的是360安全浏览器8.1版,不过不管你用的是什么浏览器。设置都是差不多的,我们先打开浏览器,如下图
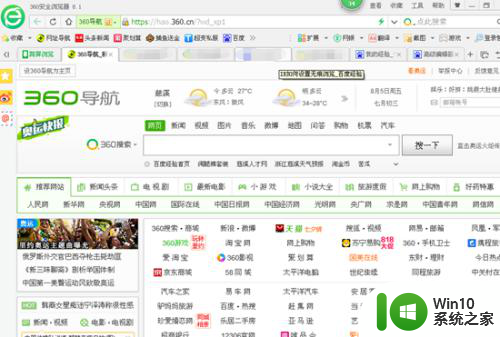
2.打开浏览器后,接下来我们在页面的最上面找到“工具”选项,如下图所示
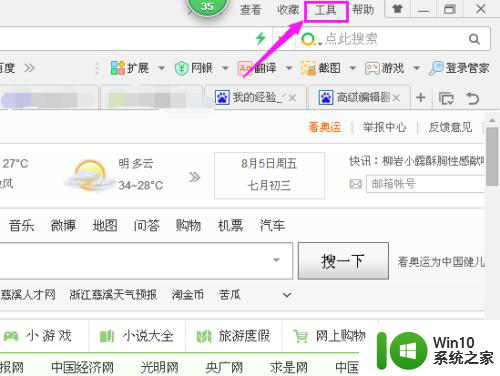
3.点击“工具”,在弹出“工具”的下拉菜单里,我们可以看到有多个选项,如下图所示
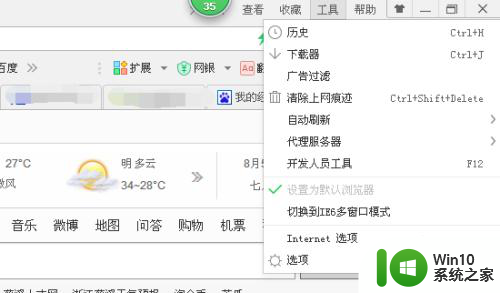
4.在“工具”的下拉菜单中我们找到“清除上网痕迹”选项,如下图
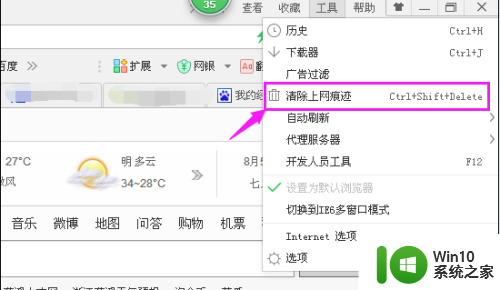
5.点击“清除上网痕迹”弹出下图所示画面,我们可以看到“清除这段时间的数据”的右边有一个时间段的选项。根据需要选择一个时间段,现在我们选择“过去一小时”这个时间段
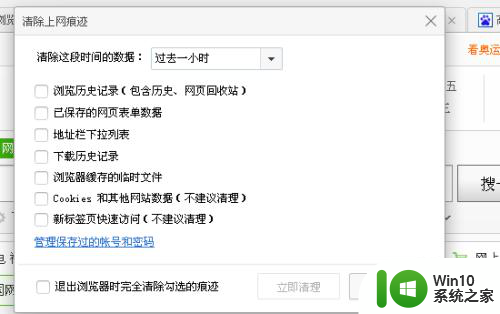
6.我们要想做到“无痕浏览”,我们就要把所有的选项全部打勾,如下图所示
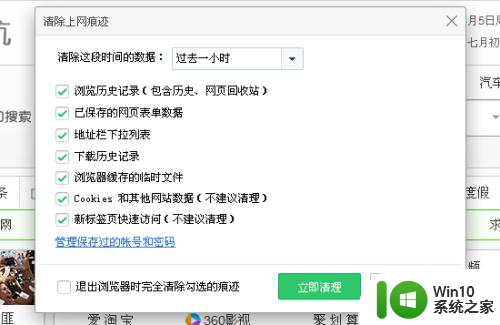
7.最后也是最关键的一项,就是在最下面“退出浏览器时完全清楚勾选的痕迹”前面一定要打勾。然后再点击“关闭”,这样就是无痕浏览了,只要我们关掉浏览器,我们的浏览痕迹就自动清除了。
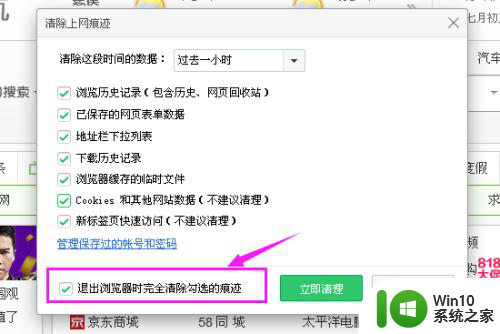
以上是有关如何设置电脑无痕浏览模式的全部内容,如果您遇到类似的问题,可以按照本文所述的方法进行解决。