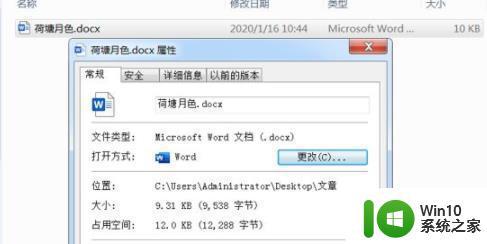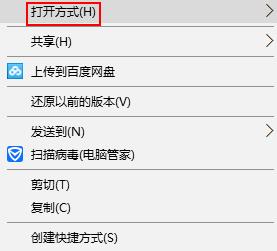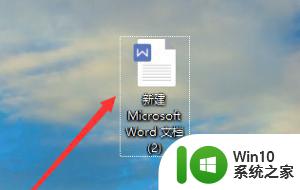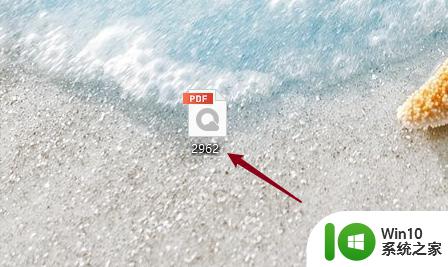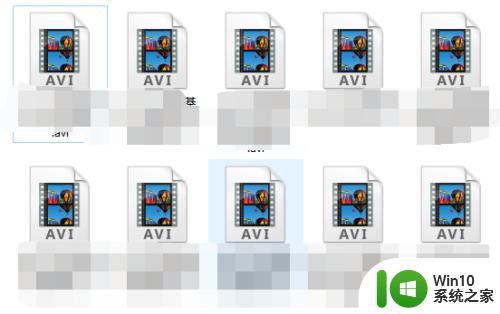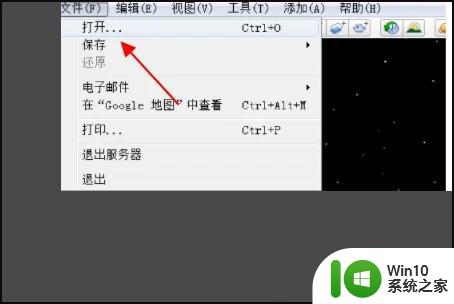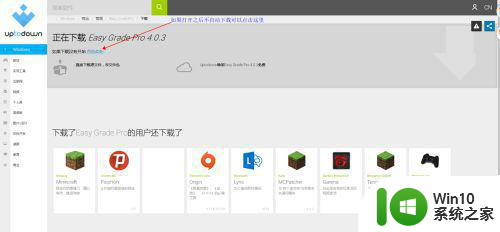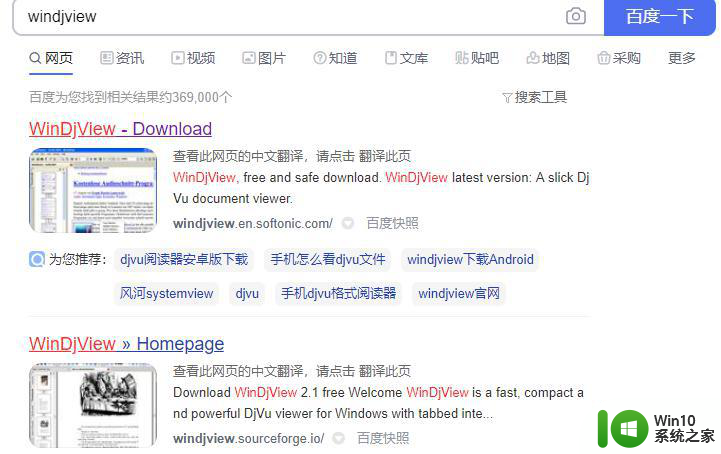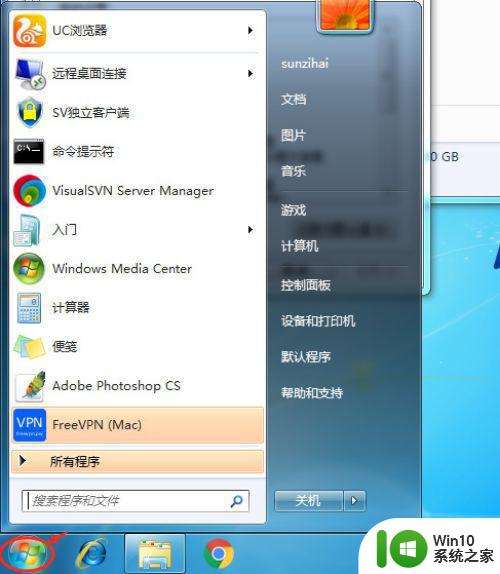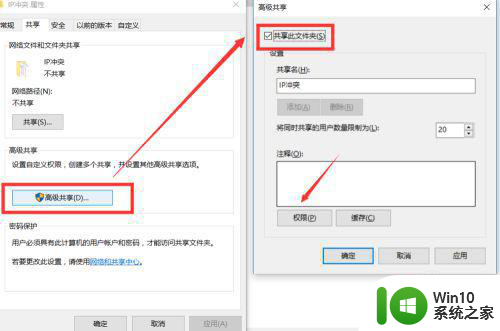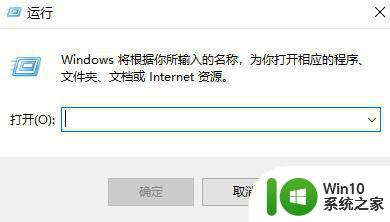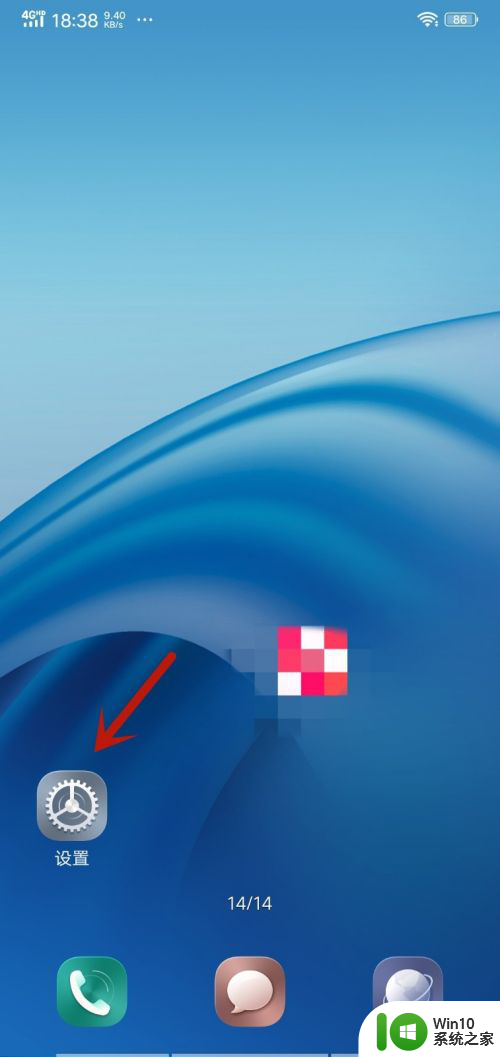电脑设置文件打开方式的详细步骤 怎么设置电脑文件打开方式
更新时间:2023-01-19 08:15:01作者:cblsl
电脑不同文件的打开方式也是不一样的,通过文件都有相对应的软件打开。不过有时候系统出现故障,不会自动选择文件打开方式,这时候需要自己手动设置一下。那么电脑设置文件打开方式的详细步骤?下文和大家介绍操作方法。
具体方法如下:
1、首先按下键盘“win+i”快捷键打开设置。
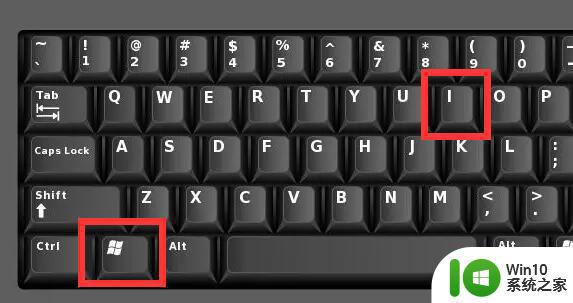
2、接着打开其中的“应用”设置。
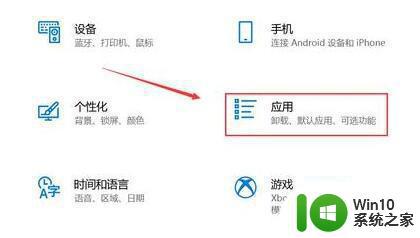
3、然后进入左边的“默认应用”设置。
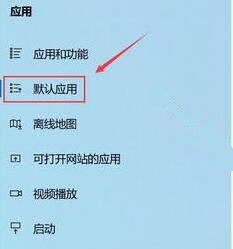
4、随后点击其中的文件类型。
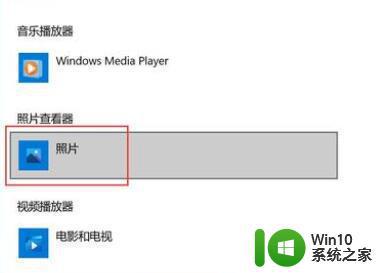
5、最后在弹出的列表里选择想要使用的打开方式就可以了。
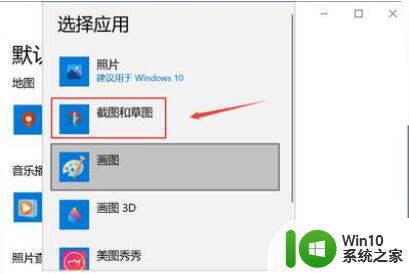
电脑文件通常都有默认的打开方式,如果想要重新设置文件打开方式,可以参考上文操作。