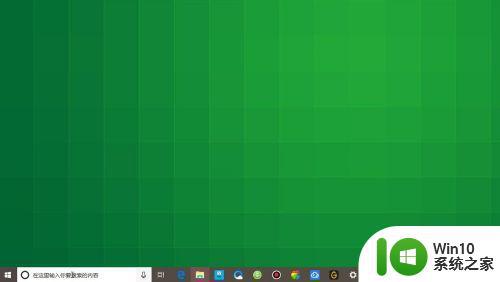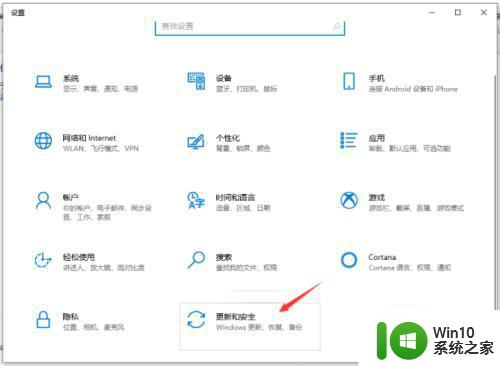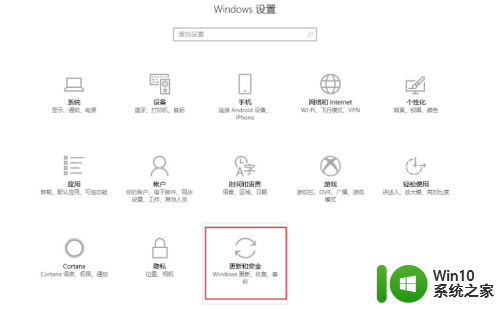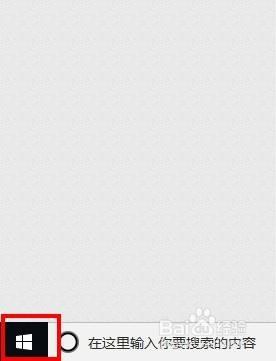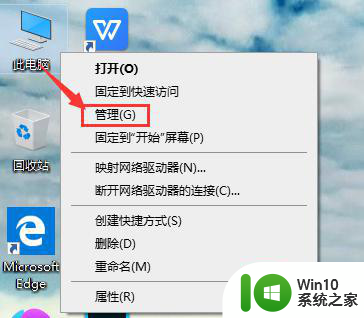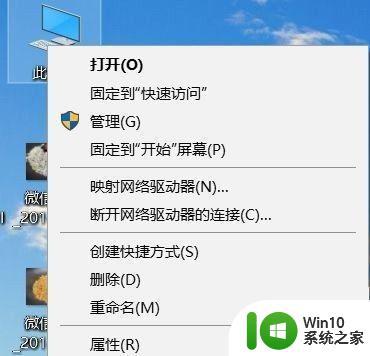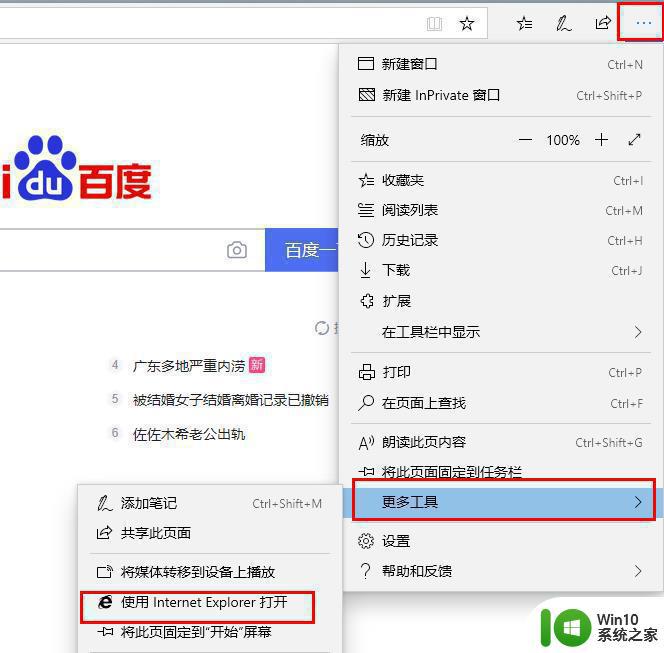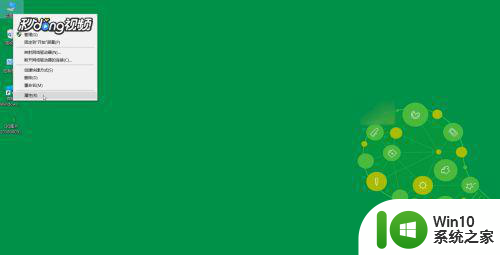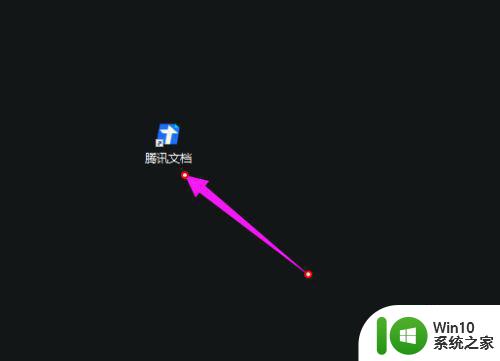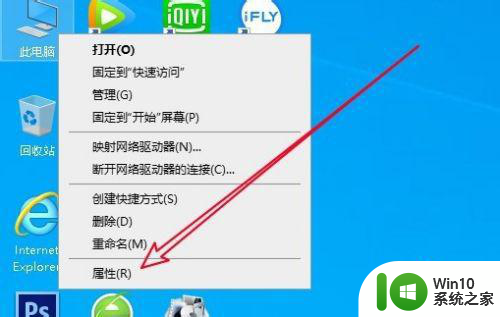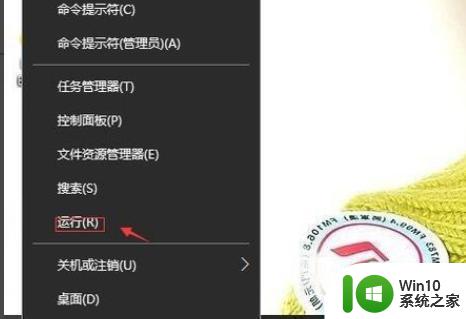win10下载软件老是被中断的解决技巧 win10下载软件老是被中断什么原因
更新时间:2023-01-02 07:57:52作者:cblsl
新电脑安装上win10系统,为了更好使用系统,大家会安装各种各样的软件,但电脑下载软件时老是被中断,无法正常安装软件,怎么办?新手用户不知道该如何解决,别着急现在来详解win10下载软件老是被中断的解决方法。
1、右键下载软件或者下载工具,选择属性,用兼容性模式运行。
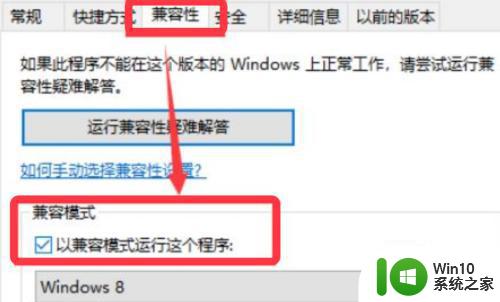
2、或者打开控制面板,关闭防火墙。
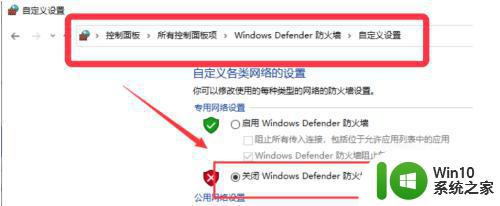
3、公用网络的防火墙若开启也需要点击关闭。
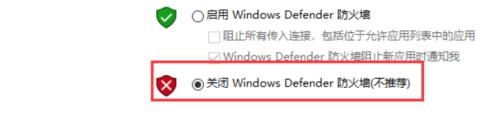
4、或者打开开始运行,输入下图命令打开组策略。
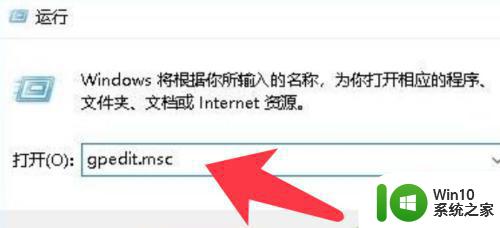
5、依次展开下图左侧红框中的文件夹。
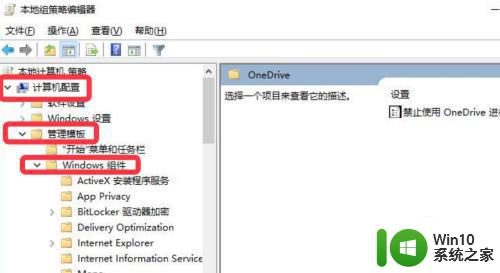
6、点击右侧Windows Installer菜单项,双击禁止用户安装设置项。
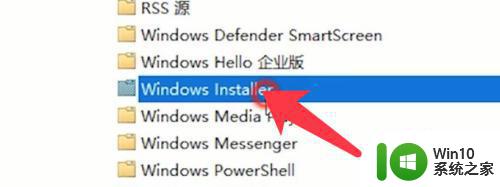
7、将已启用改为未配置,确定保存。
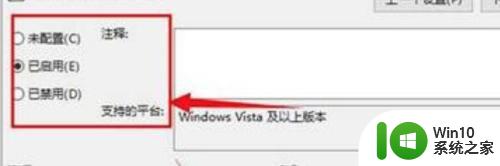
8、最后重新启动windows10,进入系统即可取消阻止。
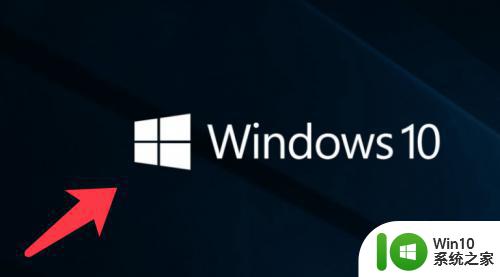
碰到win10下载软件老是被中断的问题,不妨尝试以上步骤解决,希望对大家使用电脑有所帮助。