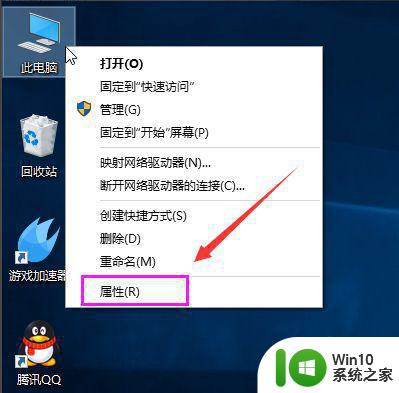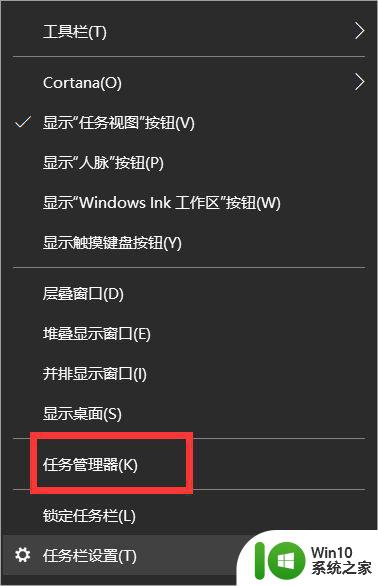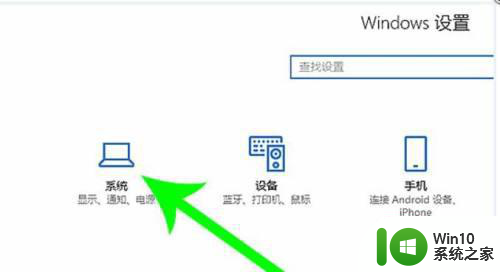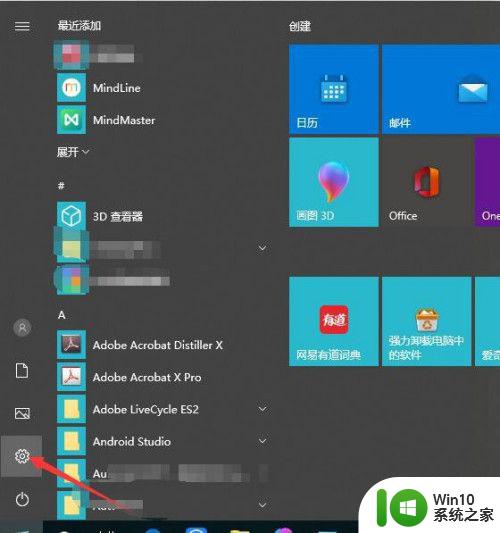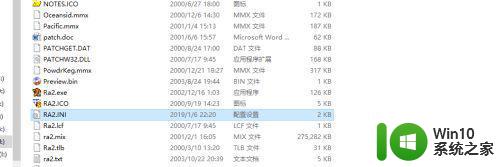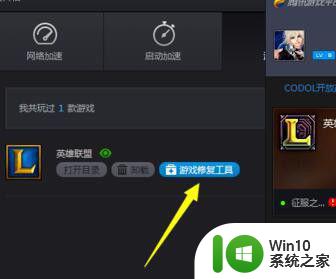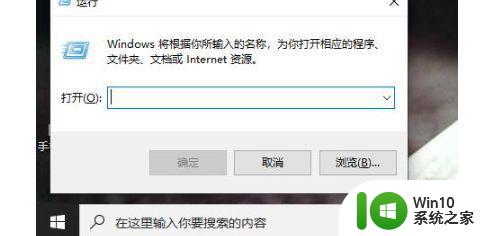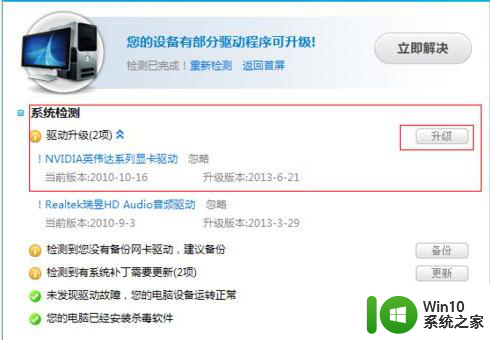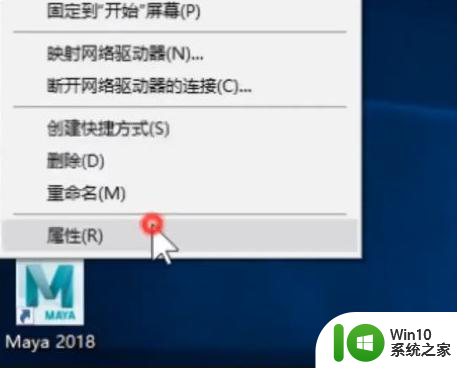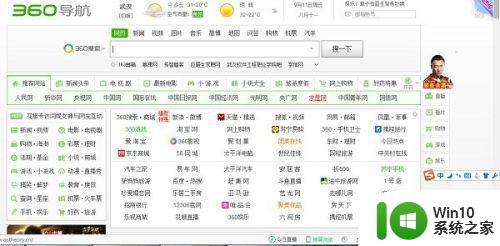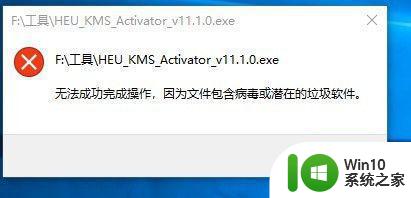w10系统下载文件卡顿如何解决 w10系统下载东西超卡怎么办
用户想要在win10系统中下载一些应用程序的时候,往往可以到浏览器中寻找相关的网站进行下载,非常的方便快捷,可是有的用户发现自己的win10系统在下载东西的过程总是异常的卡顿,对此w10系统下载文件卡顿如何解决呢?今天小编就来告诉大家w10系统下载文件卡顿解决方法。
具体方法:
关闭设置中的活动历史记录
1.任务栏点击看是按钮,选择设置选项
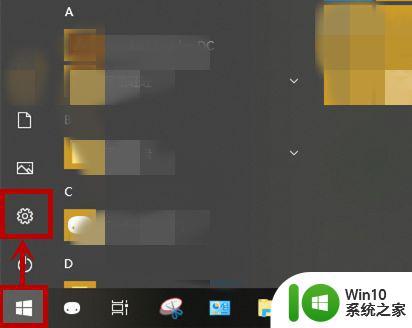
2.在打开的【Windows设置】界面,选择【隐私】选项
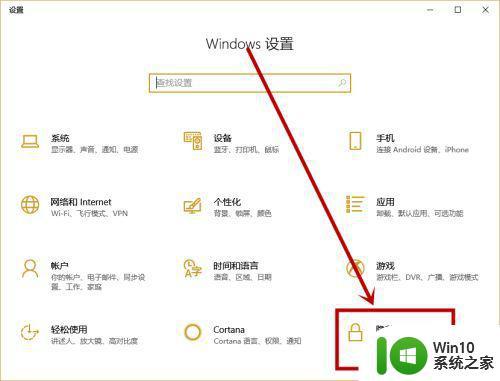
3.在打开的设置界面的左边选择【活动历史记录】,然后在右侧取消【允许Windows从此电脑中收集我的活动】和【允许Windows将我的活动从此电脑同步到云】的选中状态,同时关闭“显示账户活动”下面的账户选项
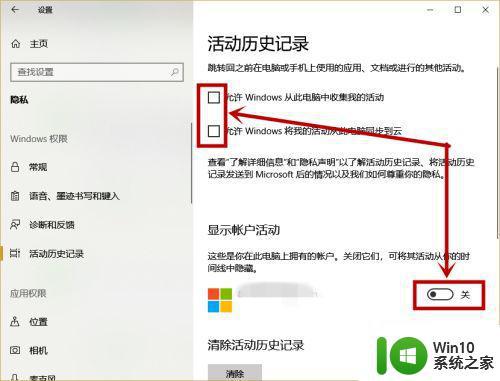
然后修改注册表
1.快捷键“win+R”打开【运行】窗口,在文本框输入“regedit”点击【确定】或回车
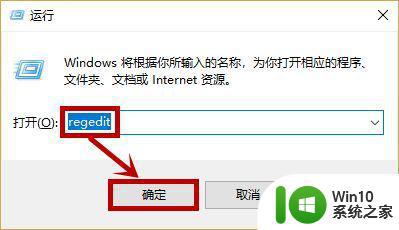
2.在打开的【注册表编辑器】左栏,定位到:计算机HKEY_LOCAL_MACHINESOFTWAREPoliciesMicrosoftWindowsSystem选项
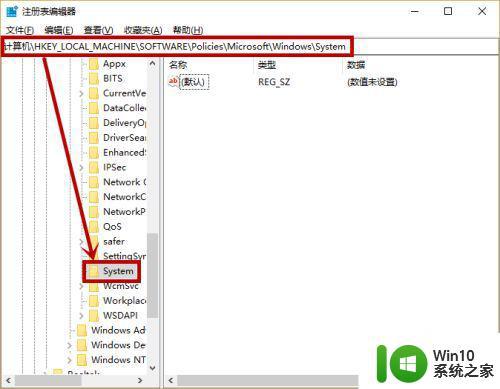
3.在右侧的空白处右击,选择【新建】>>【DWORD】(32位值)

4.将新建的命名为“EnableActivityFeed”,然后双击此选项
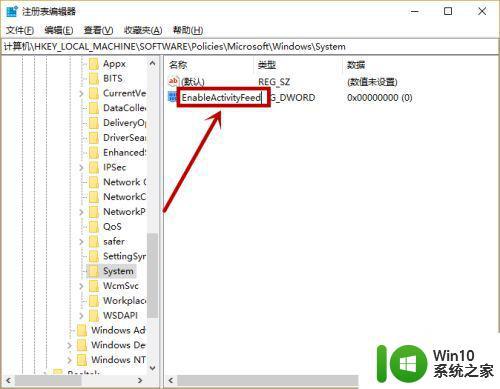
5.在打开的编辑页面的【数值数据】修改为“0”,默认为“0”就不用管了,点击【确定】就行了
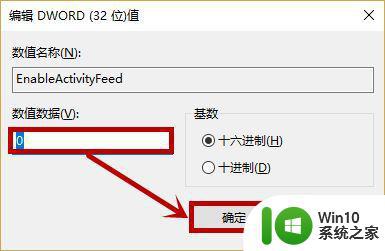
上述就是关于w10系统下载文件卡顿解决方法了,有遇到这种情况的用户可以按照小编的方法来进行解决,希望能够帮助到大家。